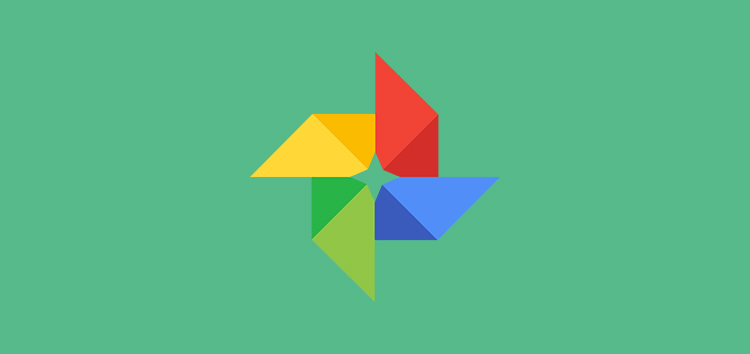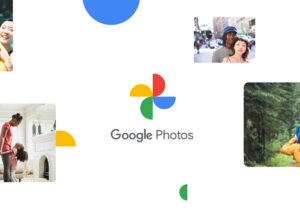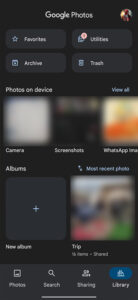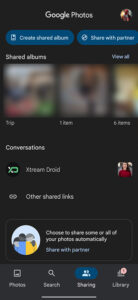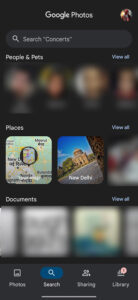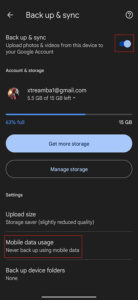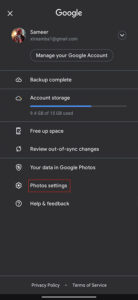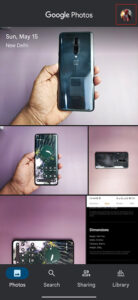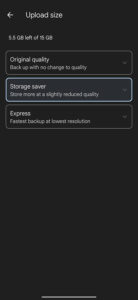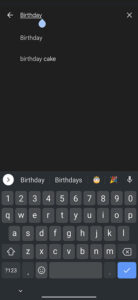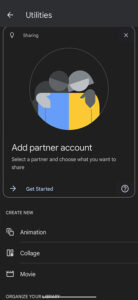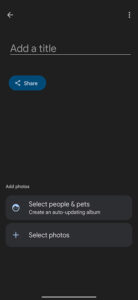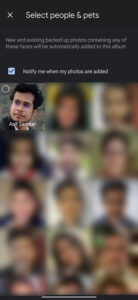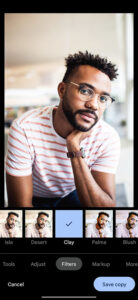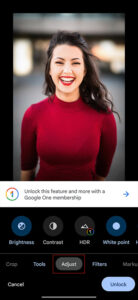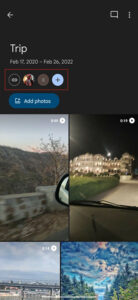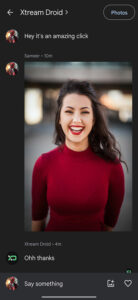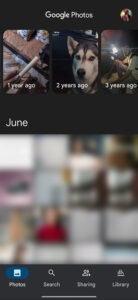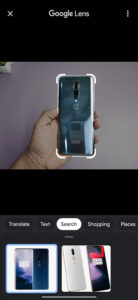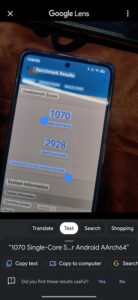The evolution of cameras and their integration into smartphones gave users an immensely powerful and portable device that can capture pictures and record videos anytime.
There are probably thousands of pictures scattered on your smartphone, tablet, and laptop. Whether you like catching the moment through camera lenses or keeping media files, chances are, without proper organization, it will be a mess.
You will need a tool with powerful sorting features– one that will do it all automatically. Google Photos is a name that emerges as one of the most reliable photo storage and sharing platform.
So, let’s dive further into how to begin with Google Photos, including a glance at its main features and certain tips that will make the service convenient and express just how useful it can be as your ideal storage companion.
What is Google Photos?
Google Photos launched back in May 2015. It was a byproduct of Google+ Photos (which the company later retired). The new platform was designed to cope with the modern requirements of a photo-sharing and storage app.
Although it retained several features of its predecessor, it did incorporate a new model with new features.
The platform was an instant hit among smartphone owners as it recorded around 500 million users two years after its official launch (in May 2017), with over 1.2 billion pictures uploaded.
By June 2017, the Google Photos app had reached over a billion downloads, a huge milestone for the search giant.
How to get started with Google Photos
Google Photos is a rather straightforward platform, to begin with, notably for smartphones. You can download it from the Apple Store for iOS devices and the Google Play Store for Android.
It also offers a web-based version for Macs and PCs. The platform provides different ways of previewing and backing up your media to ensure functionality and efficiency.
Benefits of Google Photos
Google Photos has plenty of benefits that will make your lives easier and the storage process much more manageable.
- It boasts several features for effective organization, usage, sharing, and managing of pictures and videos.
- It can work seamlessly on different devices with cross-platform compatibility.
- The interface is intuitive and easy to navigate, making it suitable for all user levels.
- It is easy to locate a particular photo with the smart AI-powered recognition feature that can search by name, event, date, object, text, places, or a map.
- You get access to various exciting features, including movies, collages, and animations. You can also create shared albums or use them to embed or save media.
Interface and navigation
Google Photos application contains four main tabs at the bottom of the screen when you open it, namely:
- Photos
- Search
- Sharing
- Library
Click/tap to enlarge images
The Photos tab displays all the pictures, including recent ones and memories.
The Search tab lets you find pictures from the stored media by person, map, category, or thing. It also lets you see favorite screenshots and videos.
The Sharing tab contains conversations or images shared with a particular recipient. It also lets you create shared albums or use the ‘share with partner’ feature, which lets you add trusted contact and share media with them.
The Library tab is used to store all the albums. It contains separate tabs for favorites, utilities, archives, and trash. It also contains a record of media files on the device and lets you create animations, movies, and collages through the utility option.
Click/tap to enlarge images
Backup and Sync in the Google Photos app
This is the first thing that users should enable while using the Google Photos app. The automatic backup and sync feature is necessary as it can store pictures on the platform without your effort and time.
Here is how you can enable backup:
- Open the Google Photos app
- Click on your ‘profile image’ in the top right corner
- Go to the ‘photo settings’ option
- From here click on ‘back up & sync’ and enable it
Click/tap to enlarge images
Note: Although it depends on your choice, we recommend you turn off mobile data back up to save data.
Tip: You can backup pictures in ‘storage saver quality’ with slightly reduced resolution to save storage space.
Convert original quality to storage saver
You can store pictures in Google Photos in three qualities which include:
- Original quality
- Server quality
- Express quality
Click/tap to enlarge images
Converting pictures from their ‘original quality’ to ‘storage saver’ can save a lot of space. As it drastically reduces the image or video size and saves it in a slightly reduced quality that you won’t even notice.
However, there is also a third option named ‘Express’ that will reduce the quality even further but we won’t recommend as it will compress your images to an equivalent of a 3MP image.
Google Photos Search
Google Photos uses AI-powered technology to search for pets, people, objects, and much more. The tool is extremely powerful and offers great precision.
Even if you don’t remember the date or any particular photo details, searching for simple terms such as ‘football’ or ‘birthday’ can help you find relevant media.
To find a specific image in Google Photos:
- Open the Google Photos app
- Go to the search tab
- Enter the search term and it will display all the available options
Click/tap to enlarge images
Organization
Google Photos also offers excellent organization features. You can create albums and organize media by collages, movies, animations, things, places, and people. Google’s accurate AI-powered technology will automatically sort the pictures into categories.
Google also uses facial recognition technology to let you sort pictures of a family member or friend in a single album. It also offers a similar feature for objects.
Click/tap to enlarge images
Grouping of images
A feature that gives Google Photos an edge over its competitors is the machine learning and AI-powered algorithm that can identify items inside the pictures. It lets you create groups and sort them accordingly.
For instance, you can capture and store pictures with your dog, and Google Photos will categorize all the pictures in a single album.
Click/tap to enlarge images
Tapping on the search section displays the four categories for image search. It includes people & pets, things, documents, and places.
Google can recognize locations using geotagging information and identify popular landmarks inside the pictures.
Editing features
Google Photos also provides plenty of editing tools. It offers a wide range of auto-suggestion edits to create the best-looking version of the photos.
You can also rely on manual editing, such as cropping, applying filters and markup tools, and much more. Using tools like color focus or blur will require a Google One storage service subscription.
The suggested edits include enhancing, black and white portrait, and color popup, which will let you customize the photo with one tap.
Click/tap to enlarge images
Sharing Google Photos content with others
Google Photos offers easy and effective tools for sharing media. You can select a picture and use the ‘share’ option to send them the photo or video through various third-party apps like WhatsApp, Telegram, etc.
It also lets you share through email address or a phone number. If you share through Google Photos, you can start a conversation through the app and add messages to the shared media.
The shared album features can also support more than 20,000 items. You can rely on the share feature to upload pictures and videos on social networking platforms like Twitter and Facebook.
Click/tap to enlarge images
Google Photos Memories
The Google Photos Memories feature contains a collection of past pictures and videos. It is currently available on Android, iPad, and iPhones (not on the web versions). It is a recollection of some pictures that you have on the app.
To find memories, go to the ‘photos’ tab in the app. Memories will be displayed in a carousel above recent pictures.
Click/tap to enlarge images
Google Lens to identify text and objects
Google lens is another powerful feature that lets you identify different places, things, landmarks, and even humans.
You can use the feature to transcribe and translate the text into images, as it can work with any picture you upload to Google Photos. It makes the app a great choice for transcribing your grandmother’s old recipe cards.
The next time you come across something you don’t recognize, take a picture and let Google Lens help you out instead of waiting outside the new Chinese restaurant wondering if you are in the right spot.
Click/tap to enlarge images
Wrapping up
So, that was a detailed guide on how to get started with Google Photos. There are numerous reasons that Google Photos has emerged as one of the best photo storage apps.
It offers outstanding features, from uploading and syncing to photo editing and a clean interface.
It provides an opportunity to view hundreds of photos and videos in one place while keeping it safe. Have you tried Google Photos before? Let us know your thoughts down below.
If you want to read more informative content on Google Photos, click here.
PiunikaWeb started as purely an investigative tech journalism website with main focus on ‘breaking’ or ‘exclusive’ news. In no time, our stories got picked up by the likes of Forbes, Foxnews, Gizmodo, TechCrunch, Engadget, The Verge, Macrumors, and many others. Want to know more about us? Head here.