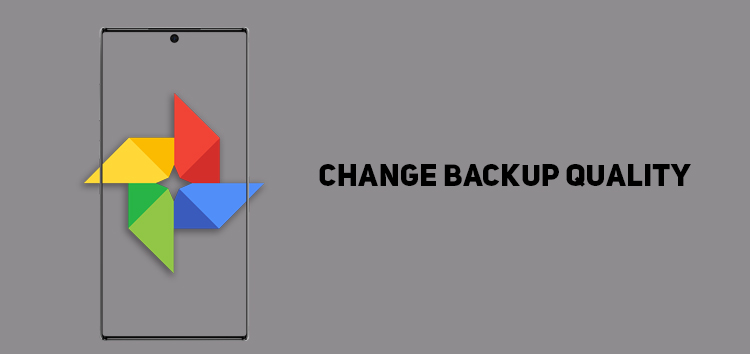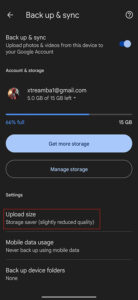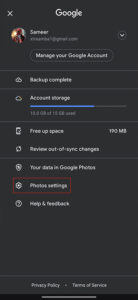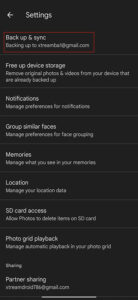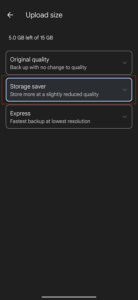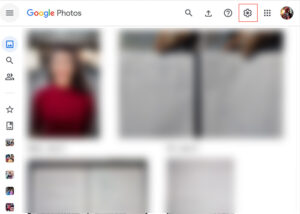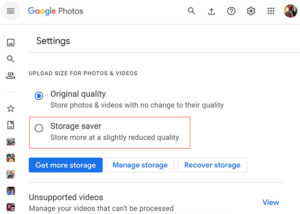Backing up photos and videos on Google Photos has always been easy and smooth. It is recognized as one of the leading storage platforms allowing seamless backup to the cloud.
While backing up was an automated task back then with pictures being uploaded in high-quality, it needs to be monitored now with a limited Google Photos storage.
Before the reversal of the unlimited storage as of June 2021, the backup of photos and videos could be of any quality and not count towards your storage.
Now, this is not the case because everything counts against your storage, reducing the overall storage capacity.
But while all of us sweat over the prospect of our storage space running out, pixel phone owners might be at ease.
It is because pixel phones enjoy unlimited backup storage for compressed photos eradicating their worries about managing storage space.
In this article, we will show how you can easily change Google Photos backup quality to save your storage in just few steps.
How to change Google Photos backup quality on Android and iOS
Follow these simple steps to change your Google Photos backup quality to manage your storage space:
- Open your Google Photos application on your Android or iOS device
- Click on the profile icon in the top-right corner
- Select photo settings from the following menu
- Tap on back up & sync at the top of the settings menu
- Tap on upload size
- Choose storage saver
Click/tap to enlarge images
The original quality means that there will be no change to the backup quality. The storage saver means the photos and video will be slightly reduced in terms of quality.
Both will count toward your storage space unless you use a Pixel phone.
Note: Google Photos backup settings must be changed on each device you use. When you change the settings on one device, it doesn’t apply to another one with the same account.
How to change quality on desktop
To change the Google Photos backup quality on the desktop, follow the steps below:
- Open a browser
- Enter the login details if not signed in alread
- Click on the setting icon
- Now select storage saver
Click/tap to enlarge images
Google Photos backup is crucial in managing your storage space, especially if using the free version of Google Photos.
We hope that you found our guide helpful and checkout more such guides from here.
PiunikaWeb started as purely an investigative tech journalism website with main focus on ‘breaking’ or ‘exclusive’ news. In no time, our stories got picked up by the likes of Forbes, Foxnews, Gizmodo, TechCrunch, Engadget, The Verge, Macrumors, and many others. Want to know more about us? Head here.