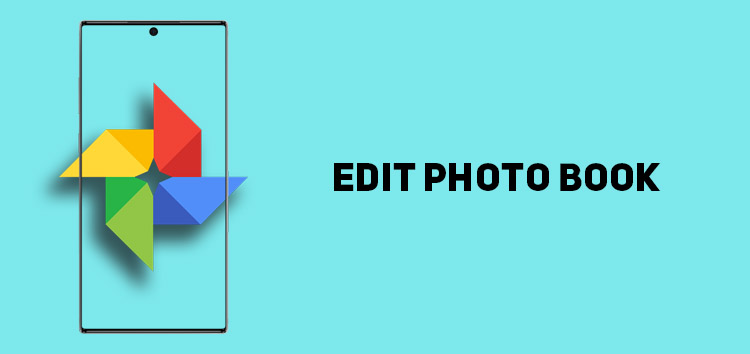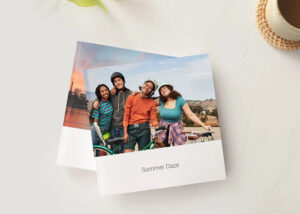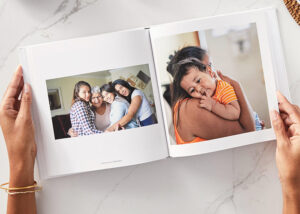Google Photos is the ideal storage and management platform. However, for regular photographers, one setback could be keeping their photos in digital format instead of getting a physical copy.
Fortunately, Google Photos features an integrated print shop that can let you assemble the pictures and create custom photo books.
You can choose photos and create a custom Photo Book that expresses a visual story. When you are finished creating it, Google will print it and send it to your doorstep.
The starting point is to ensure the photos are backed up and properly organized inside albums.
If you want to learn how to edit a Photo Book in Google Photos and get it delivered to your doorsteps. The article will guide you through all the steps, from customization to printing.
Edit & design the cover and spine
Google Photos can let you select an image for the front cover of the Photo Book. You can opt for the whole page view or choose a widescreen format and add the title for the book.
You can also insert text on the book’s spine. Although, Google Photos doesn’t offer options for title and spine formatting.
Click/tap to enlarge images
The platform also allows you to customize the back cover of the Photo Book. By default, it is white and comes with a small Google Photos logo.
Edit & design the photo pages
Designing the pages of the Photo Book is an important feature, and for this Google Photos offers plenty of options. By default, each photo you choose to be a part of your book comes with its page.
You can select whether each picture should feature a white border or stretch it to the entire page. You can hover over an image and select the layout option on the page’s side.
Click/tap to enlarge images
Google Photos also offers a choice to add multiple pictures to a page via premade collage layouts. From the current photos, tap the collage icon and select the additional photos you want to add to the page.
After adding the images, move to the collage and select the layout. You can also add text to any page. Go to the page and press the text icon to add captions for the photos.
The right-hand side of the editor displays a preview of the Photo Book to see how the images gel together and convey a story.
And that’s how to edit a Photo Book in Google Photos. If you want to read more informative content on Google Photos, click here.
PiunikaWeb started as purely an investigative tech journalism website with main focus on ‘breaking’ or ‘exclusive’ news. In no time, our stories got picked up by the likes of Forbes, Foxnews, Gizmodo, TechCrunch, Engadget, The Verge, Macrumors, and many others. Want to know more about us? Head here.