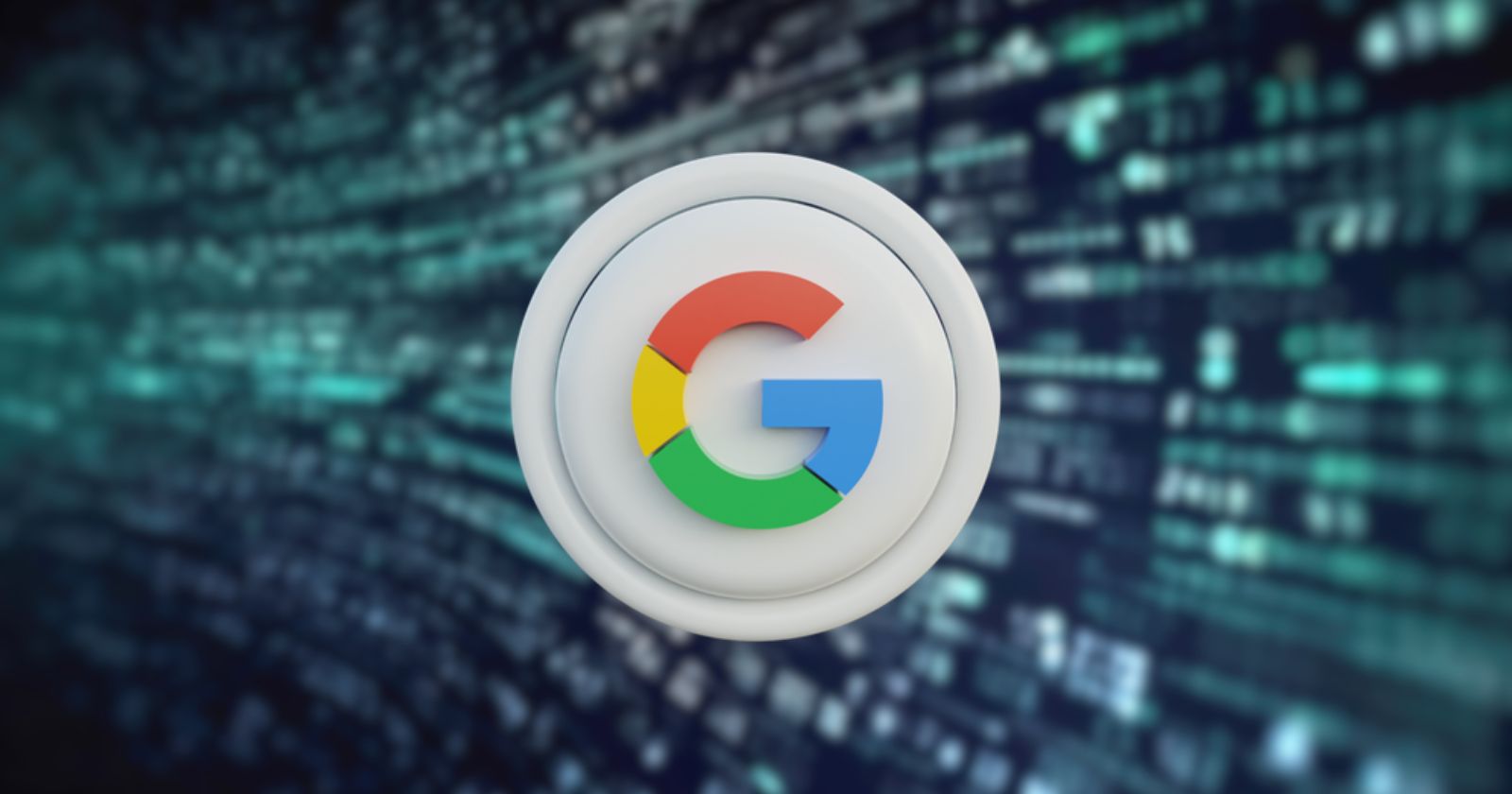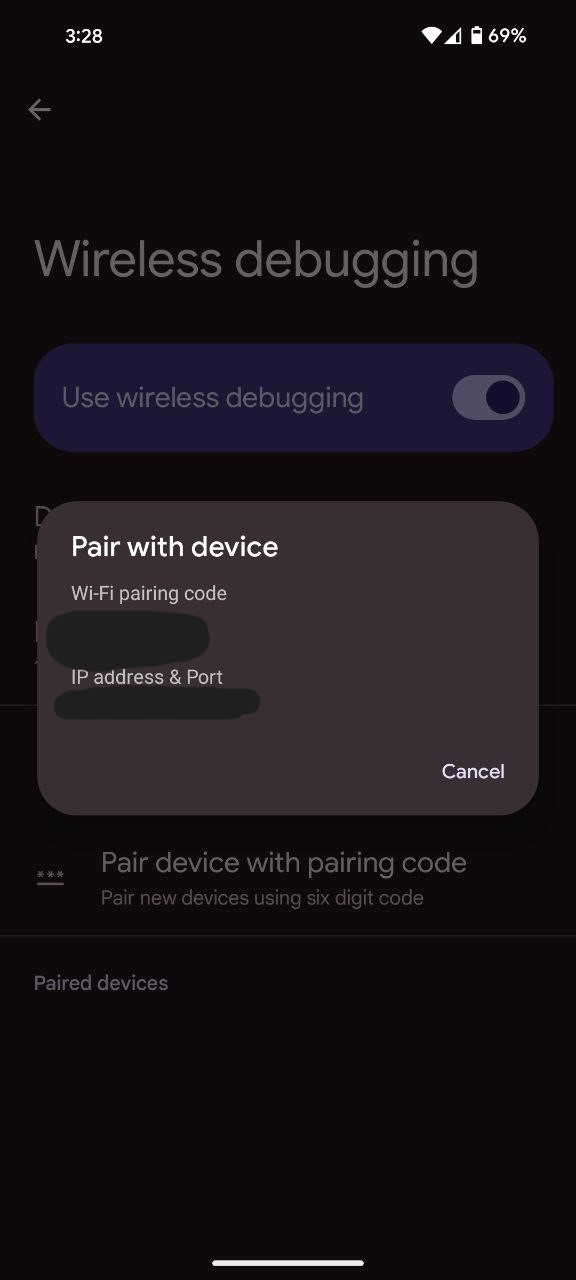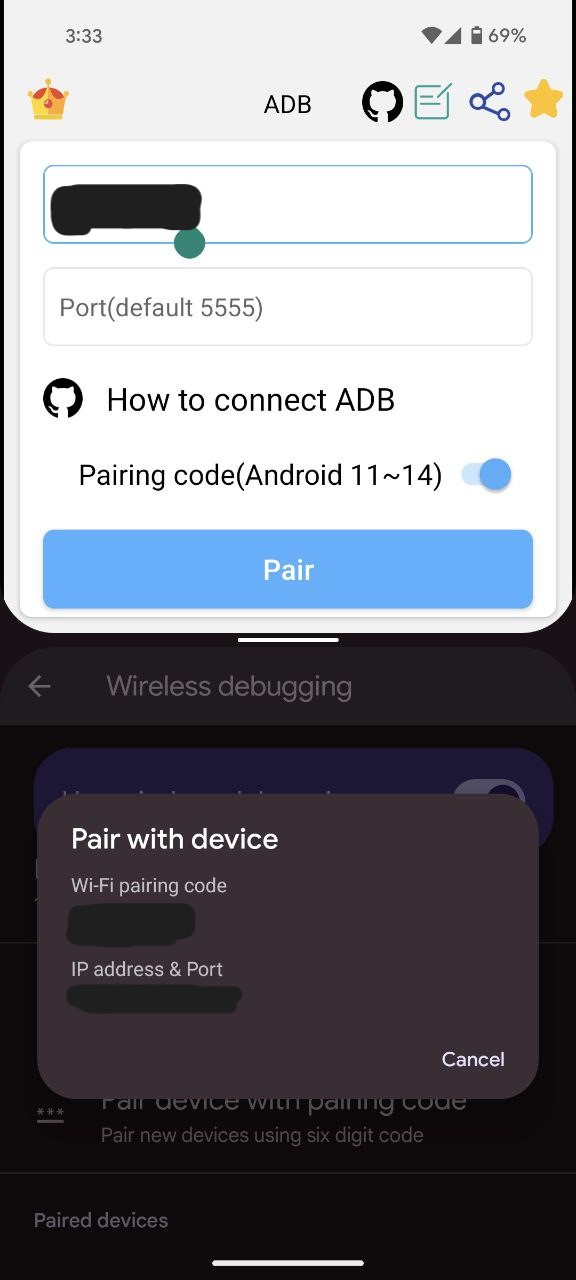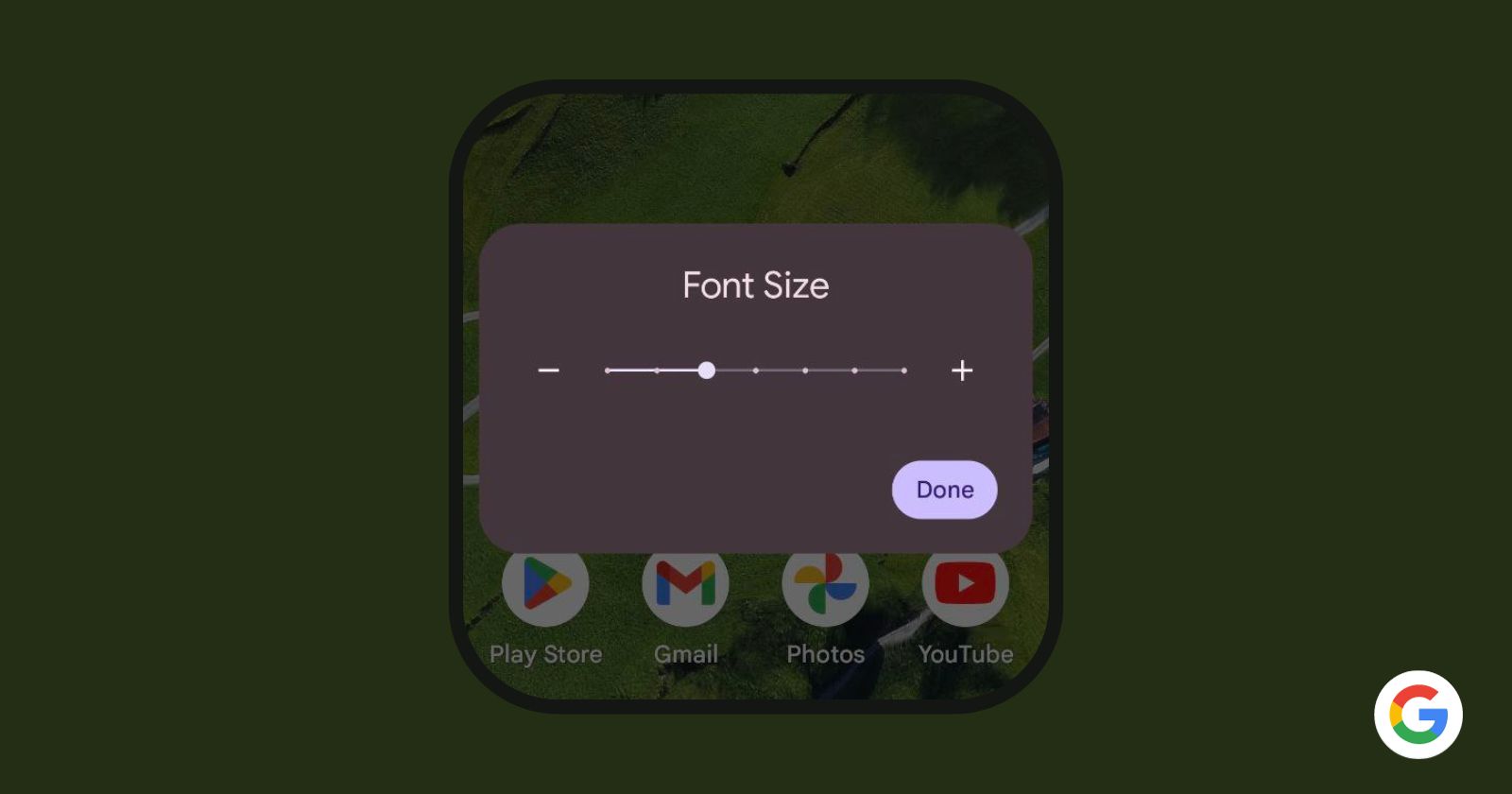Android Debug Bridge (ADB) stands as a potent command-line utility, offering users the capability to communicate with their Android devices through commands. This utility proves invaluable for tasks such as app installations, bloatware removal, and the assignment of special permissions.
While traditionally reliant on tethered USB connections, the landscape has shifted. Standalone Android apps now empower you to unleash the magic of ADB wirelessly, transforming your device into a customizable powerhouse – no matter your location. This comprehensive guide will navigate you through every step, from setting sail to mastering the vast ocean of ADB possibilities.
Steps to run ADB commands on your Google Pixel and other Android phones
Embarking on this wireless ADB journey requires the Android device to run Android 11 or a later version. The ADB Shell app, available for free download on the Play Store, serves as my tool of choice for this guide. Let’s delve into the step-by-step process of running ADB commands without a computer:
- Begin by activating the Developer Options on your Android device. Navigate to the Settings app, access the About phone section, locate the Build number entry, and tap it seven times until a confirmation message appears.
- Open the ADB Shell app and toggle on the Pair Mode. Establishing a connection requires inputting the IP address and Port of your device. Access this information by:
- Navigate to Settings > System > Developer options > Wireless debugging.
- Scroll down to the Debugging section, tap on the Wireless debugging entry, and turn on the Wireless debugging toggle.
- Select Pair device with pairing code.
- On the Pair with device dialog that opens, you will find the IP address and Port details. You’ll also find a Wi-Fi pairing code here, which you’ll need later.
- When the Pair with device pop-up is closed, the pairing code and port details will change. Prevent this by using split-screen mode:
- Once you have configured the split screen mode, you can now pair your Android device for wireless ADB. By now, the Pair with device pop-up must have exited, so you need to open the Pair device with pairing code option again on the Wireless debugging page. Type the displayed IP address in the appropriate ADB Shell app input box and do the same for the 5-digit Port number separated from the IP address with a colon. Remember to have the Pair Mode toggle enabled as well.
- Next, click on the Pair button. Tap the Cancel button if any pop-up wants to take you to the help page. On the resulting screen, you will see a terminal window with a prompt requiring you to Enter pairing code. Type the 6-digit Wi-Fi pairing code from the Pair with device pop-up and hit the Enter button on the right side of the input box.
From here on out, the world is your oyster. Send commands to uninstall bloatware, grant apps root-like permissions, or simply explore the hidden corners of your device. Remember, with great power comes great responsibility, so wield your newfound ADB prowess wisely!
So, choose your favorite app, be it ADB Shell or another and let it become your go-to companion on your journey into the realm of ADB. Remember, the possibilities are endless, and with this guide as your map, you’re well on your way to mastering the language of your Android device. Go forth, explore, and unlock the hidden magic within!