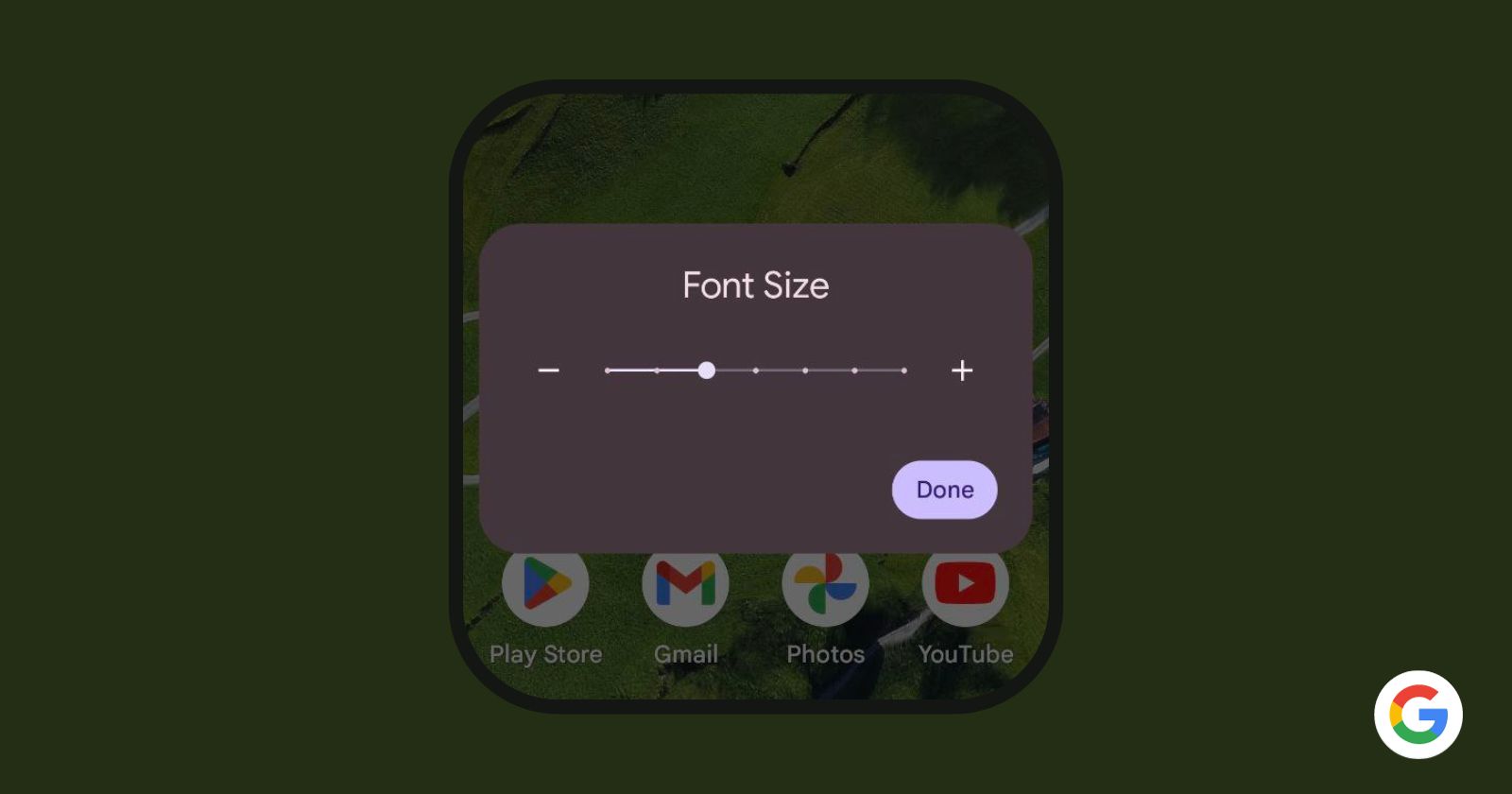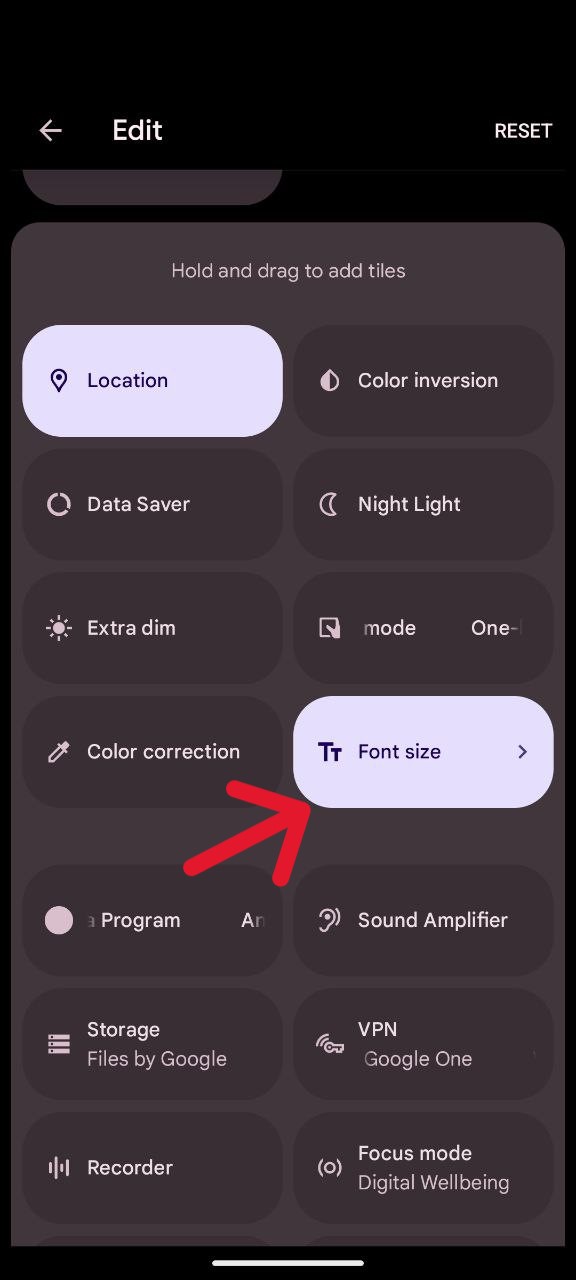Ever squint at your phone screen, desperately trying to decipher messages after leaving your trusty glasses behind? For some with aging eyes, this scenario is all too familiar. Stretching arms to the limit for a blurry glimpse just doesn’t cut it, and while zooming in with multi-touch can sometimes save the day, it’s far from a perfect solution. But fret no more, fellow blurry-eyed wanderers! Google has given us a quick way in Android 14 to fix the font size.
So, how do we unlock this superpower? Buckle up, friends, because it’s time to learn the trick and make everything crystal clear even when your vision feels foggy. .
Here are the steps to adjust font size on Android 14
Getting started with this font-size adjustment trick requires nothing more than a device running Android 14. Now, let’s dive into the simple process using Pixel 8:
- After logging into your Android device, pull down the Notification Shade twice to reveal the Quick Tiles. To customize them, tap on the Pencil icon located at the bottom right of the Quick Tiles section.
- Scroll through the array of Quick Tiles until you find the one labeled ‘Font size’. Once identified, tap and drag it into the upper section, containing your active Quick Tiles. Feel free to rearrange the order to your preference.
- If you anticipate frequent use, consider placing the Font Size Quick Tile on the first page of Quick Tiles in the Notification Shade. After arranging it as desired, tap the left-pointing arrow in the upper-left corner to close the editor.
Using the Font Size Quick Tile
Now that you’ve added this invaluable tool to your Quick Tiles, let’s explore how to utilize it effectively:
- Pull down the Notification Shade twice to reveal the Quick Tiles. If the Font Size Quick Tile isn’t on the first page, swipe left until you find it.
- Tap the Font Size Quick Tile, initiating a popup where you can easily adjust the font size. Increase it with a tap on ‘+’ for larger fonts or decrease with ‘-‘ for smaller fonts.
- Once satisfied, tap ‘Done.’
Congratulations, you’ve successfully equipped yourself with a powerful tool to enhance your phone-reading experience. Now, even if you find yourself sans reading glasses, deciphering critical information from your significant other’s reminders becomes a seamless endeavor.