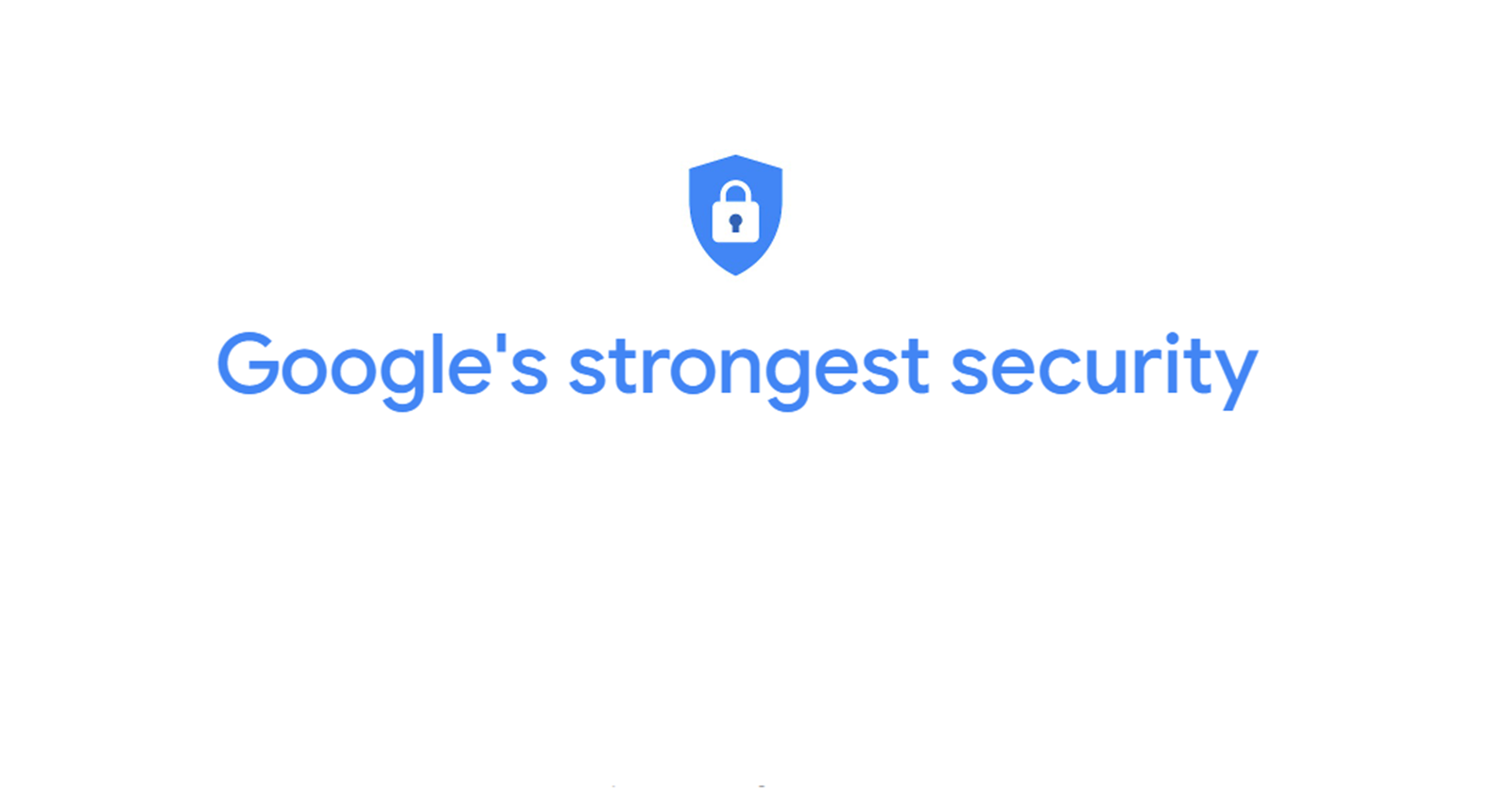Living online comes with inherent risks, but Google Pixel users have powerful privacy and security tools and expert advice at their fingertips to stay safe. Google recently outlined 6 common cybersecurity mistakes that people make when online and how to address them. These insights provide invaluable assistance for Google Pixel users seeking to fortify their device security and safeguard their digital lives effectively.
Without further ado, here’s what Google says you should do to enhance your Pixel’s security:
Stop reusing the same password
Sriram Karra, a senior product manager of sign-in security at Google, warns against using reusing passwords in multiple apps and accounts. To counter this habit, Pixel users users are encouraged to leverage Google Password Manager, which simplifies the generation and management of unique sign-in credentials. The app generates and remembers unique passwords for each account, eliminating the domino effect of a single breach. For maximum security, use a strong and unique password for your Google account, as it acts as a gateway to others. You may also consider using passkeys for convenient, password-free logins.
To get started with Google Password Manager on your Pixel device, follow the steps below. You can also search your settings app for “autofill service” to go to this setting directly.
- On your Pixel phone or tablet, open the Settings app.
- Scroll down and tap System and then Languages & input.
- Tap Advanced and then Autofill service and then Autofill service.
- Tap Google and then OK.
- Tap Back and then Tap Settings.
- Make sure Use Autofill with Google is turned on.
- Confirm that the account listed under “Account” is the one you want to use.
When done, you can now create and save strong passwords using the following steps. Note that when you create a new account on an app, your Google Pixel device can suggest and save a strong password.
- On your Pixel phone or tablet, tap the password creation field.
- Just above the keyboard, tap Passwords (key icon) and then Generate Password and save to your Google Account.
- Complete your username and click ‘Save password’.
To sign in with your saved password, follow the steps below:
- On your Pixel phone or tablet, open the app you want to sign in to. You might need to go to the app’s sign-in page.
- Tap the username field and select or type your username.
- Tap the password field.
- Above the keyboard, on the right, tap Passwords (key icon) and then Pick a saved password.
- If Passwords (key icon) doesn’t appear, press and hold the password field. Then, tap Autofill and then Pick a saved password.
- Tap the name of the app you want to sign in to.
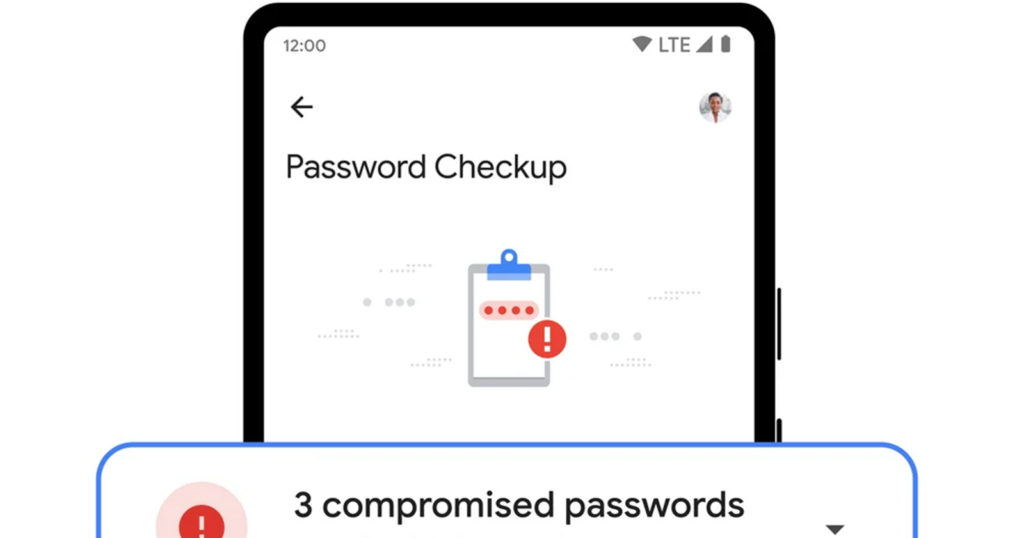
Keep your devices and apps up to date
Christiaan Brand, group product manager of identity, stresses the significance of promptly implementing software updates to address vulnerabilities exploited by attackers. Luckily, Pixel phones benefit from timely updates, ensuring you have the latest security patches against emerging threats. This proactive defense helps keep your data and privacy safe, so don’t ignore those update notifications, be it from the Google Play Store or the regular system updates.
Enable 2-step verification
This crucial feature adds an extra layer of security during login, preventing unauthorized access even if someone has your password. Sriram emphasizes the efficacy of this feature in bolstering account protection, making unauthorized access significantly more challenging. Pixel users are encouraged to enable this security measure promptly to add an extra layer of defense against potential breaches. Google has a detailed guide on how to setup 2-step verification that you can check out for more details.
If your profession, online presence, or personal circumstances put you at a higher risk, Google recommends joining the Advanced Protection Program.
Choose a strong screen lock
Christiaan recommends against settling for weak PINs. Instead, go for robust screen lock options such as complex passwords or patterns. Additionally, you can also take advantage of the Pixel’s fingerprint or facial recognition options for convenient and secure biometric authentication. Remember, a strong screen lock protects your data even if you misplace your phone. And if you happen to lose your Pixel phone, Google’s Find My Device tool should help you locate and secure it.
Don’t click on suspicious links
Cybercriminals disguise malicious links as legitimate ones. To address this, Christiaan recommends enabling Google Enhanced Safe Browsing to proactively identify and warn you against known phishing and malware sites in real-time, acting as your personal online security guard. Only click on links from trusted sources.
![]()
Always have a password recovery plan
Forgetting your password or losing your phone happens. Luckily, Pixel users have Google Account Recovery tools that guarantee security. Sriram emphasizes the importance of having a password recovery plan in advance to mitigate potential disruptions caused by forgotten passwords or misplaced devices. Make sure you set up a recovery email or phone number beforehand to regain access smoothly. You don’t have to wait until you’re locked out, act now using Google’s account recovery options.
By following these expert tips and leveraging built-in security features on your Google Pixel device, you can confidently navigate the online world and safeguard your digital life. Keep in mind that even small steps like using strong passwords and enabling 2-step verification can make a significant difference. You can check out the rest of the blog post using this link.