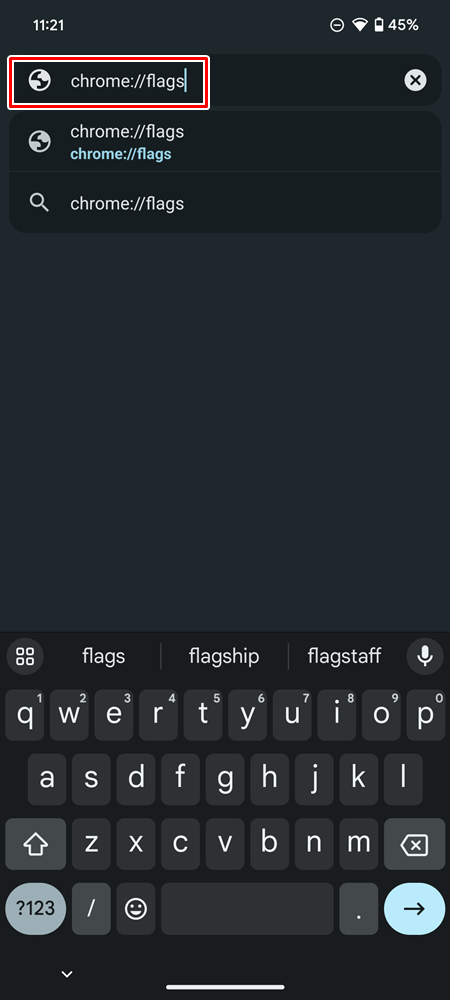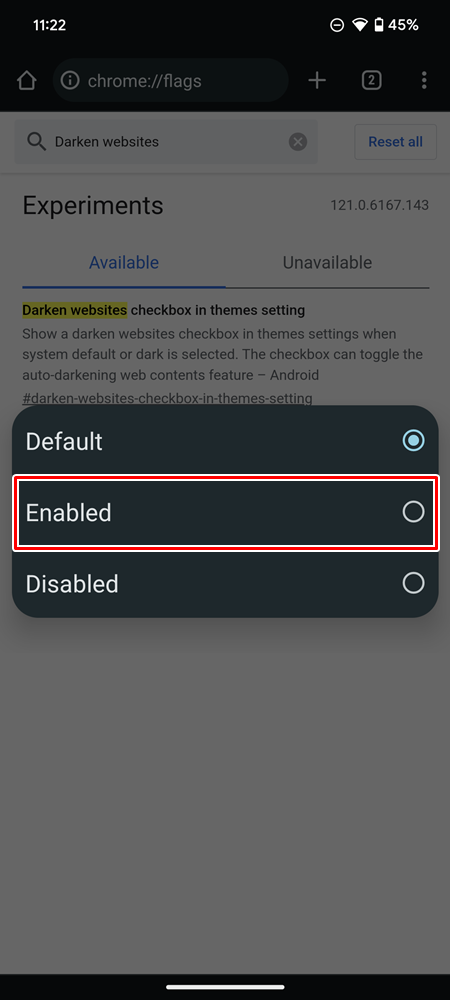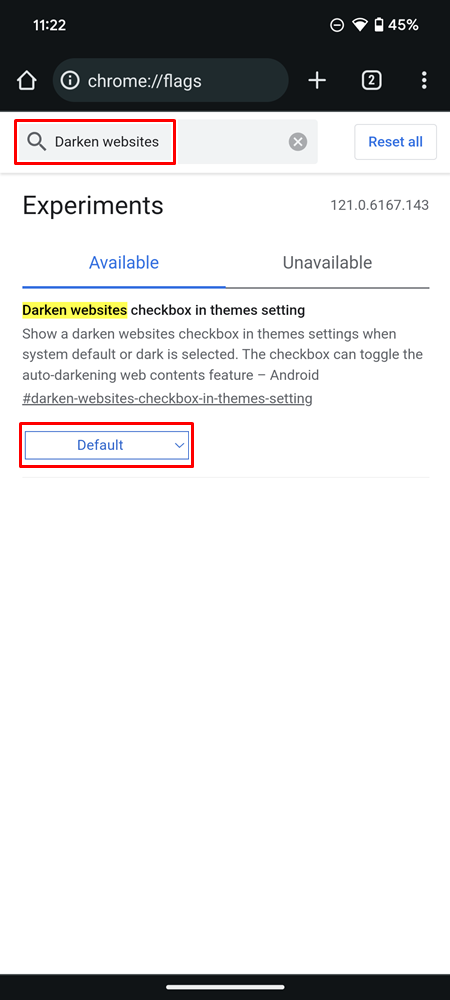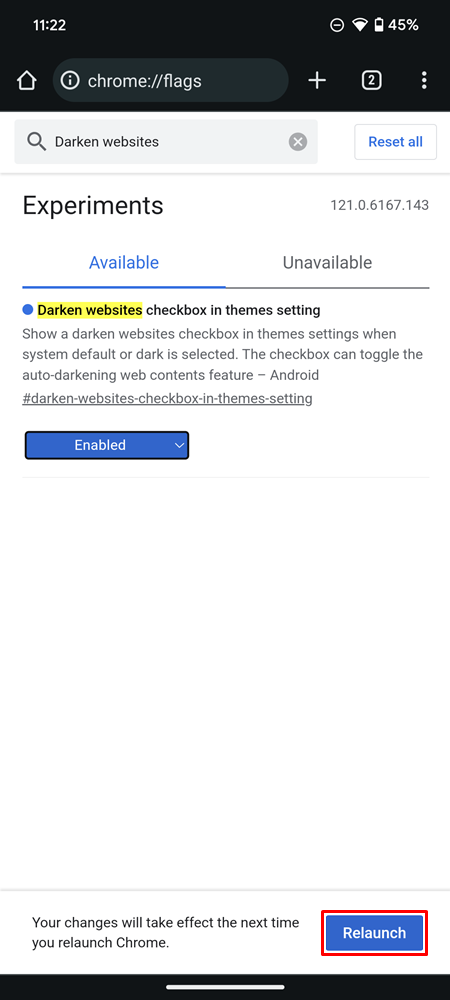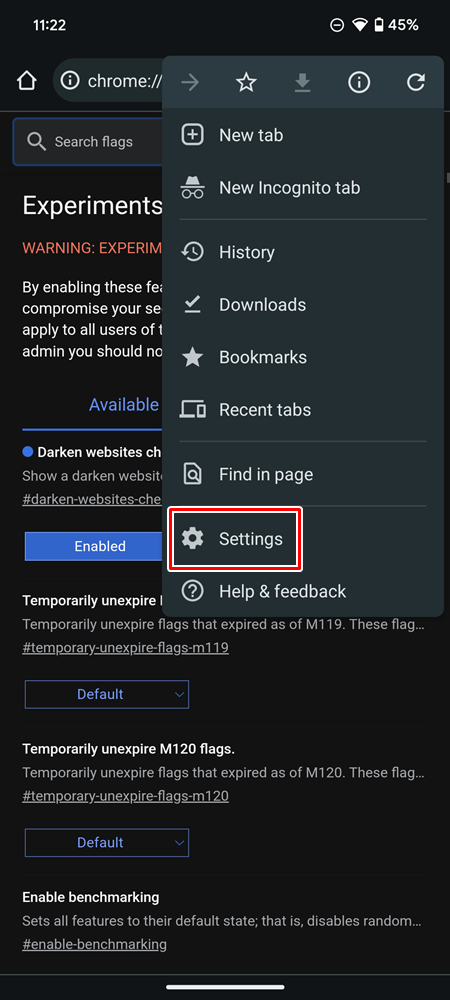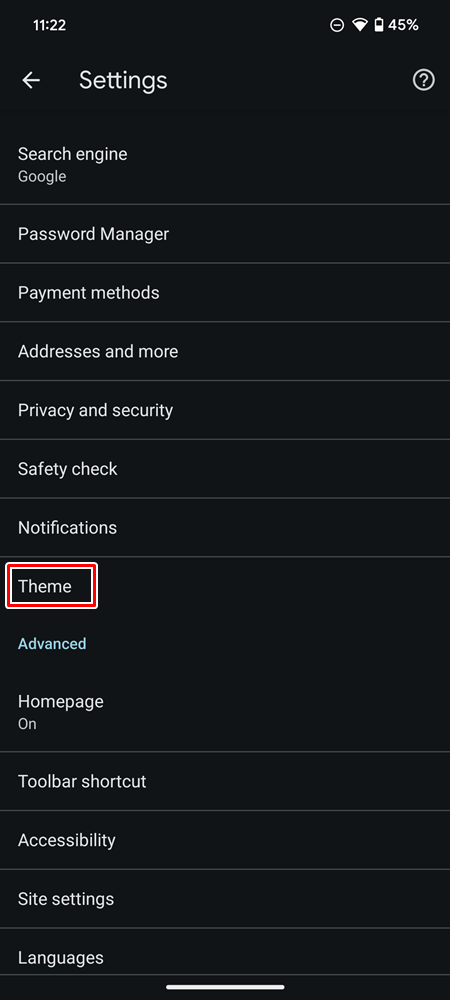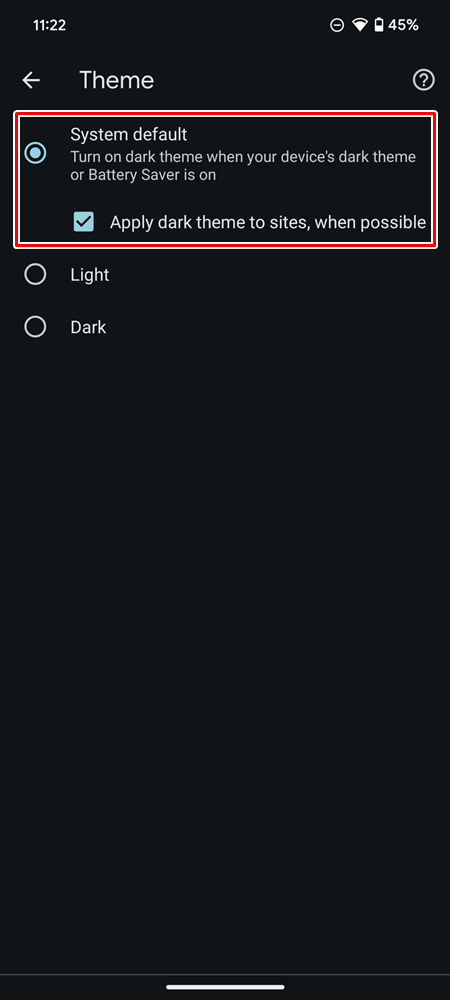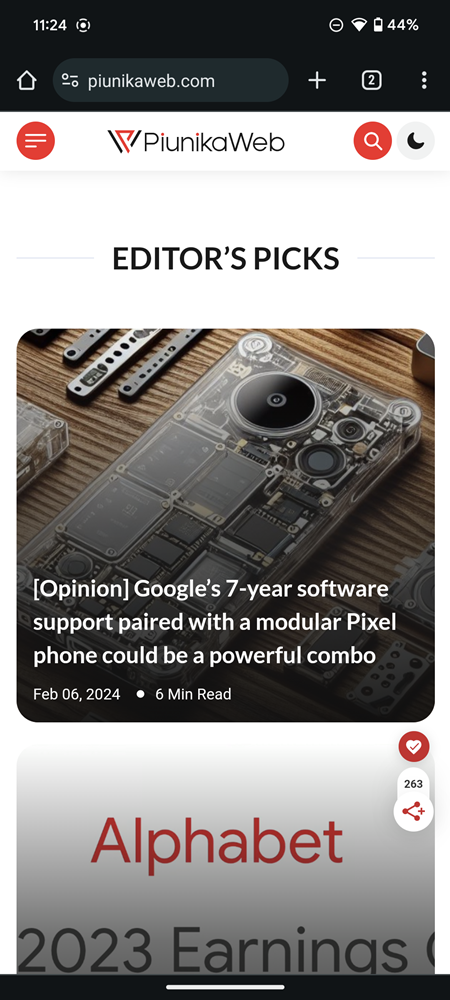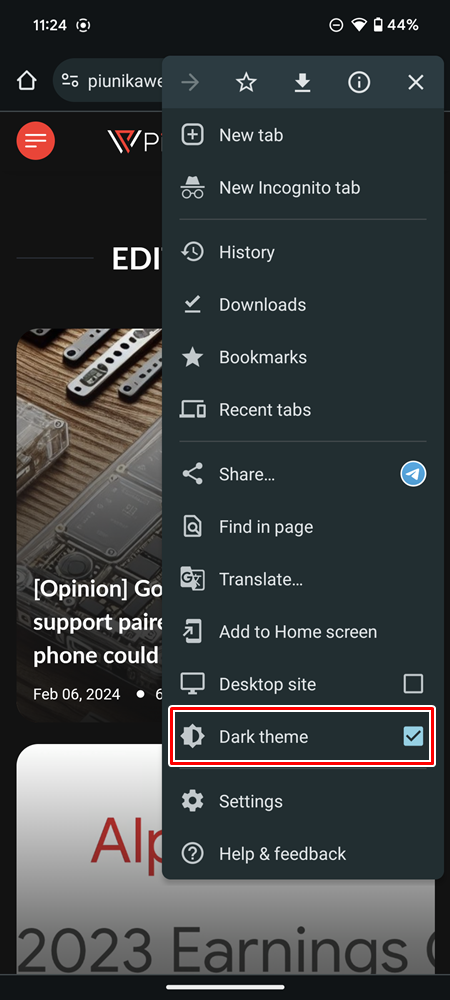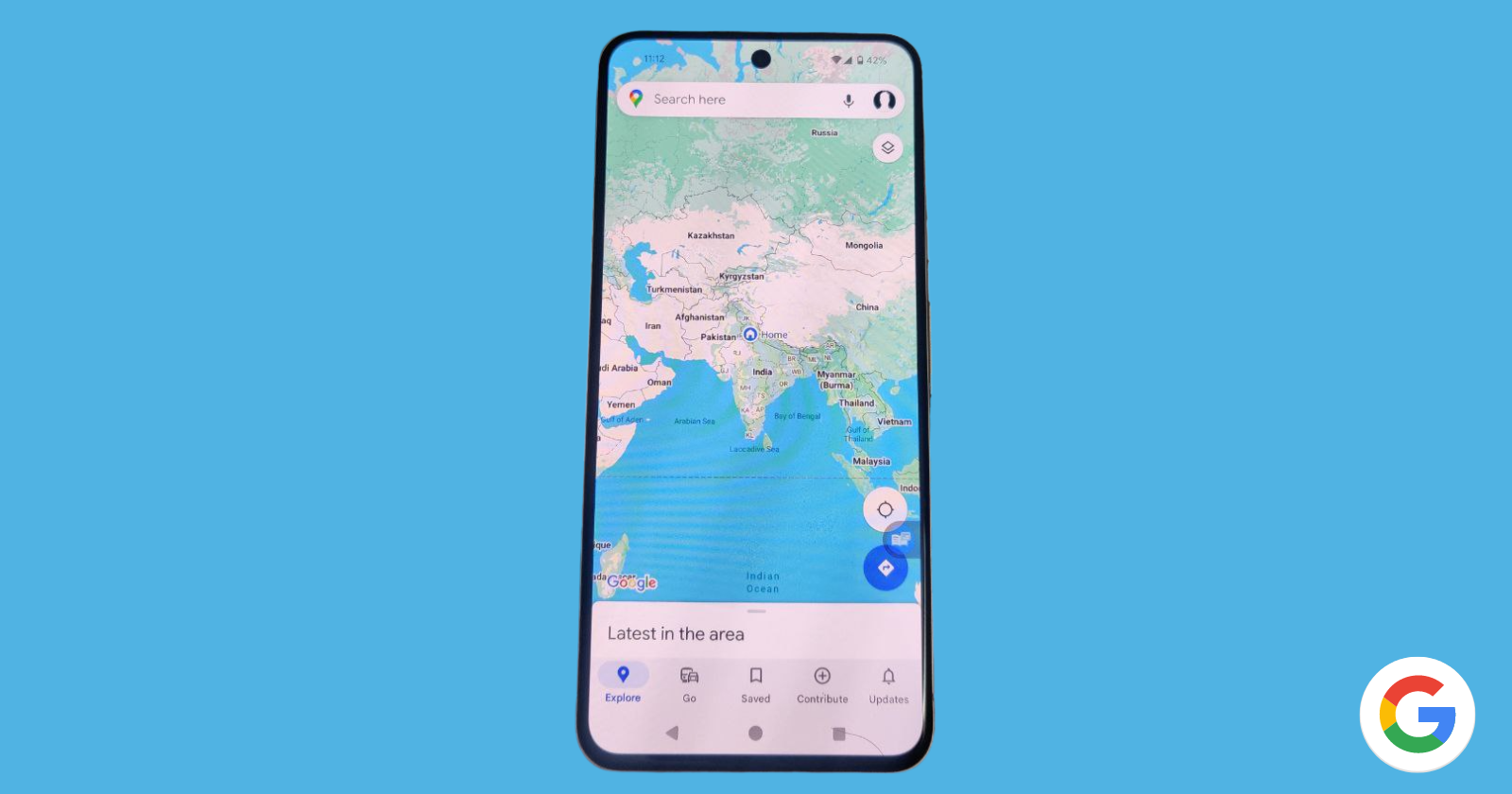In an era where eye strain and battery conservation are paramount concerns, the ability to seamlessly transition websites to dark mode has become a coveted feature. Fortunately, for Google Pixel and other Android users, Chrome offers a simple solution through its ‘Darken websites’ feature flag. By enabling this option, websites automatically adjust their color schemes to align with your device’s system dark mode setting. If you’re eager to harness this functionality, here’s a step-by-step guide to get you started:
Step 1: Access Chrome flags
Begin by opening the Chrome app on your Google Pixel device. In the address bar, type or paste ‘chrome://flags’ and hit Enter. This action will take you to Chrome’s experimental settings, where you can enable advanced features.
Step 2: Enable ‘Darken Websites’ flag
Once you’re on the Chrome Flags page, utilize the search bar at the top to locate the ‘Darken websites checkbox in themes setting’ flag. Alternatively, you can manually scroll through the list of available flags. When you find the desired flag, select ‘Enabled’ from the pop-up menu next to it.
Step 3: Relaunch Chrome
After enabling the flag, Chrome will prompt you to relaunch the browser for the changes to take effect. Ensure you’ve saved any ongoing work or opened tabs, then tap on the ‘Relaunch’ button to restart Chrome.
Step 4: Access Chrome Settings
Once Chrome has relaunched, tap on the three-dot menu icon in the top-right corner of the browser window. From the dropdown menu, select ‘Settings.’
Step 5: Configure Theme settings
Within the Settings menu, scroll down and locate the Theme option. Tap on it to access the theme settings. Here you’ll find a few options for customizing Chrome’s appearance. When you select ‘System default,’ an additional option will appear with a check box labeled ‘Apply dark theme to sites, when possible.’ Make sure the option is checked (enabled).
With ‘Darken websites’ enabled, Chrome will now automatically adjust the color scheme of websites to align with your device’s system dark mode setting. Whether you’re browsing during the day or in low-light conditions, this feature ensures a comfortable and consistent viewing experience across the web.
But that’s not it. The main purpose of the flag is to give you an option to quickly toggle between a dark theme or light theme on websites irrespective of your system theme. To do that, simply tap on the ‘three-dots’ icon at the top right on Chrome and uncheck the ‘Dark theme’ option to view a website in light mode or vice-versa.
So even if a site doesn’t have any quick toggle to switch the theme, you can use the newly added checkbox in the menu to do so instantly. By following these simple steps, you can say goodbye to glaring white backgrounds and hello to a more visually pleasing browsing experience tailored to your preferences.