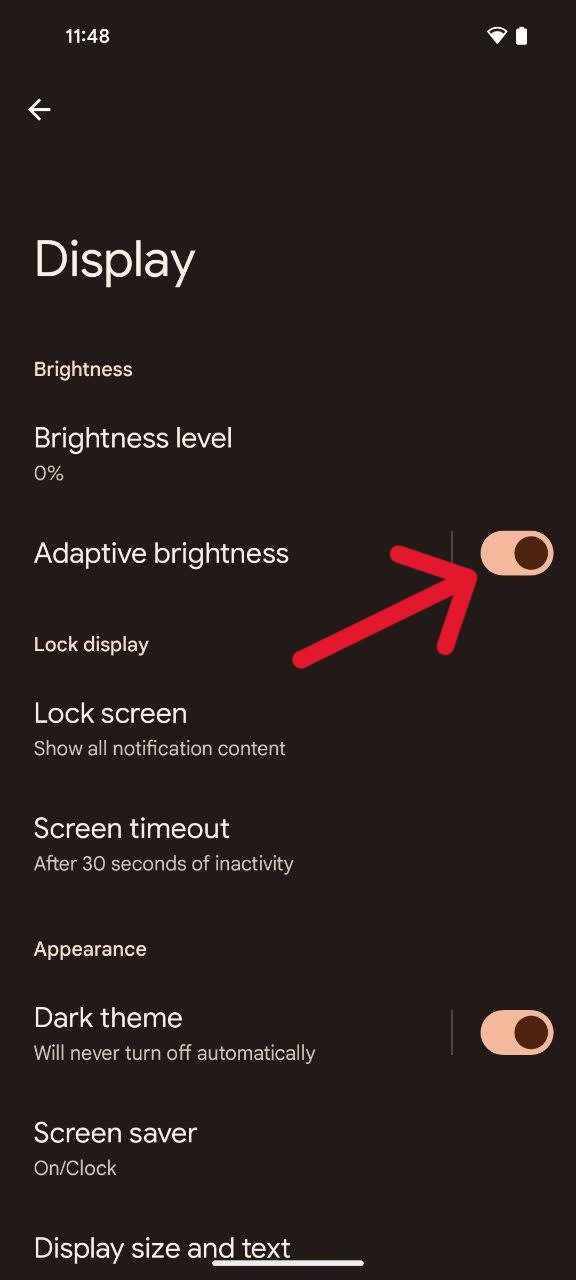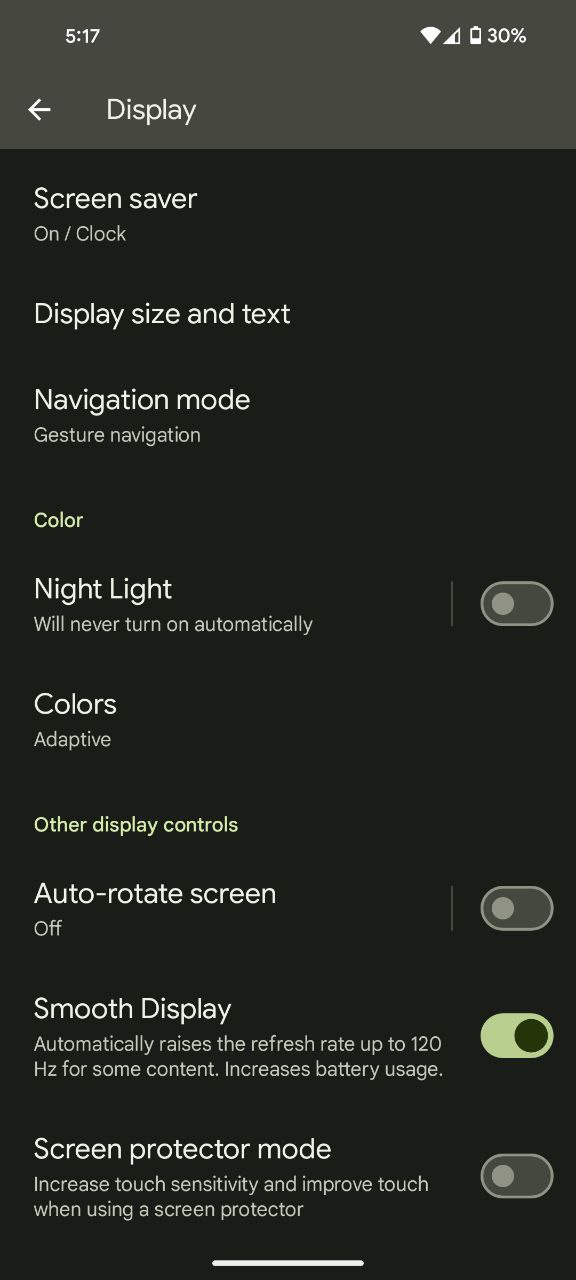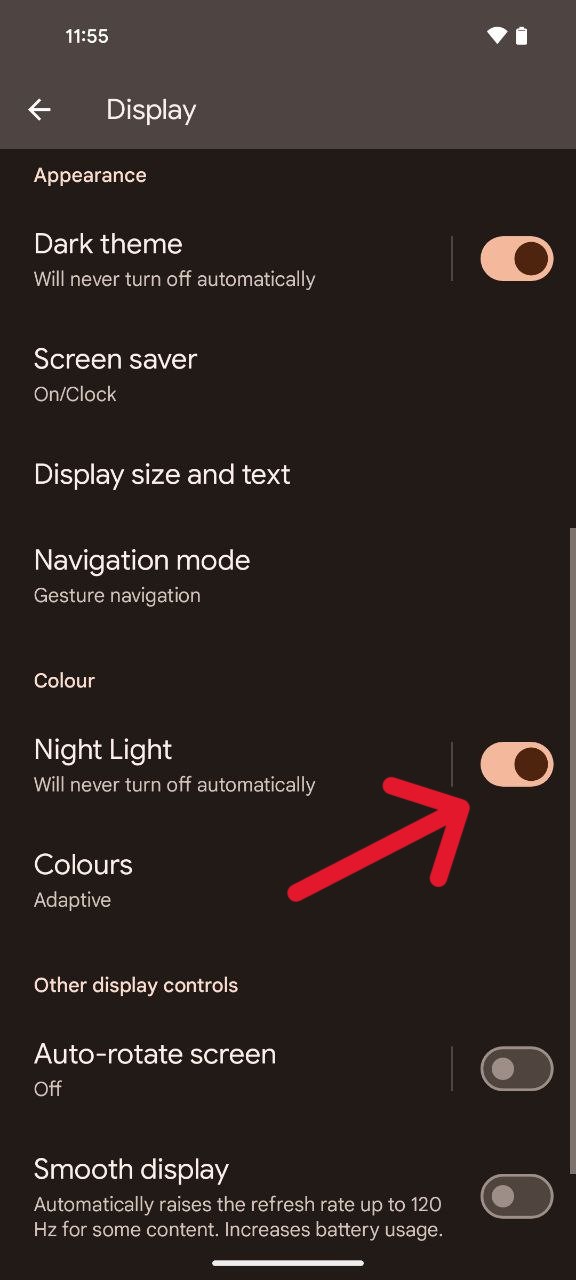The joy of diving into a good book – the scent of crisp pages, the rhythmic turning, the world woven with each whispered word. But the magic of reading extends beyond the papery realm now. So, optimizing your reading experience on a Google Pixel phone is essential for both comfort and focus.
Let’s embark on a journey, fellow bibliophiles, into the depths of your Pixel, uncovering hidden features and customizable settings that will elevate your reading to new heights.
Adaptive Brightness: A bright idea for eye comfort
First on the list is Adaptive Brightness, a smart feature designed to automatically adjust your screen’s brightness based on ambient light conditions. This not only enhances visibility but also reduces eye strain in different environments. To activate this feature, follow these steps:
By allowing your device to intelligently adapt to varying lighting situations, you’ll find your eyes thanking you for the extra comfort.
Night Light: Soothing tones for better sleep
As the day winds down, the harsh glow of your screen can disrupt your circadian rhythm and hinder a good night’s sleep. Enter Night Light, a feature that warms up the screen tones as evening approaches. To activate Night Light:
- Open the Settings app.
- Tap on Display.
- Scroll down and select Night Light.
- Toggle the switch on to activate Night Light.
By reducing the exposure to blue light, this feature promotes better sleep and ensures your reading sessions won’t compromise your overall well-being.
Font adjustments: Tailoring text to your preferences
Pixel users are spoiled with the ability to customize their reading experience further by adjusting font size and style. Whether you’re perusing an ebook or scrolling through web articles, this feature lets you tailor text to your visual preferences. For those with smaller screens or visual impairments, tweaking the font can significantly enhance readability. Check out our detailed guide on font size adjustments for step-by-step instructions on making your text truly yours.
Live Translate
Live Translate transcends the realm of traditional dictionary applications. This cutting-edge tool empowers users to engage with foreign content in real-time, seamlessly integrating translations within the original text. By simply highlighting unfamiliar words or phrases, users witness real-time transformations, unlocking the meaning and enriching their understanding effortlessly.
Read Aloud: Let your Pixel speak to you
For times when your eyes need a break or when multitasking is a necessity, leverage Google Assistant’s Read Aloud feature. With a simple command, your Pixel will articulate the text on screen, transforming your device into a personal reader. This is particularly helpful for absorbing lengthy passages or when you’re on the go. To activate this feature, follow these steps:
- On your Pixel, go to a web page on Google Chrome, the Google app, or the Google News app.
- Say ‘Hey Google,’ then say a command. For example:
- ‘Read this page.’
- ‘Read it.’
- ‘Read aloud.’
So, by harnessing the power of features like Adaptive Brightness, Night Light, and more, you can curate an environment that prioritizes comfort and focus. Dive into the settings, explore the possibilities, and transform your Pixel into the ultimate reading sanctuary. Your eyes, and your reading sessions, will thank you for it.