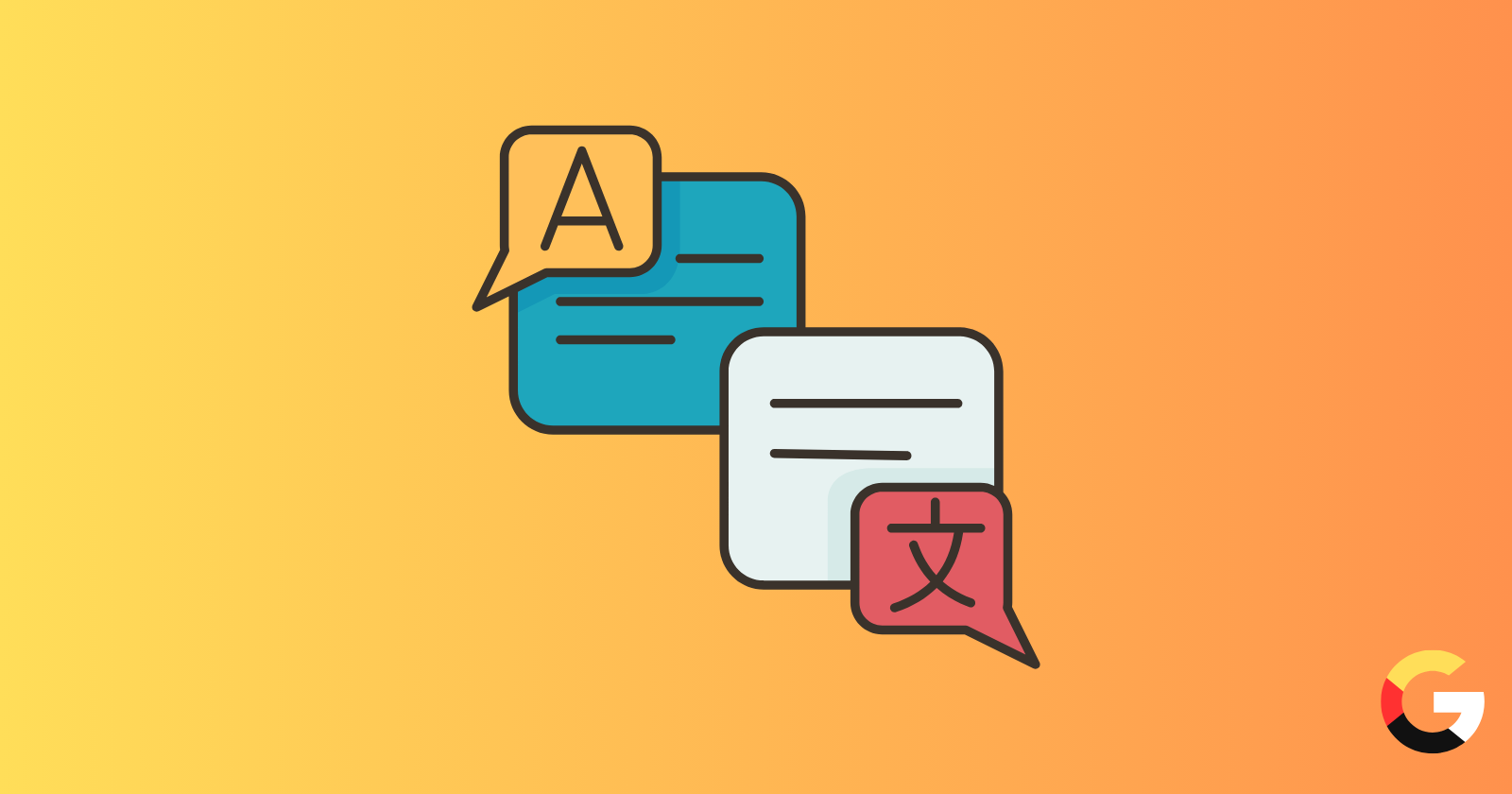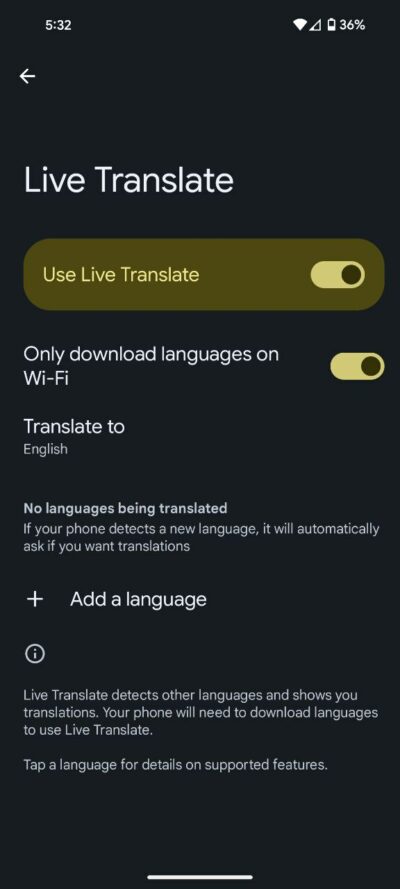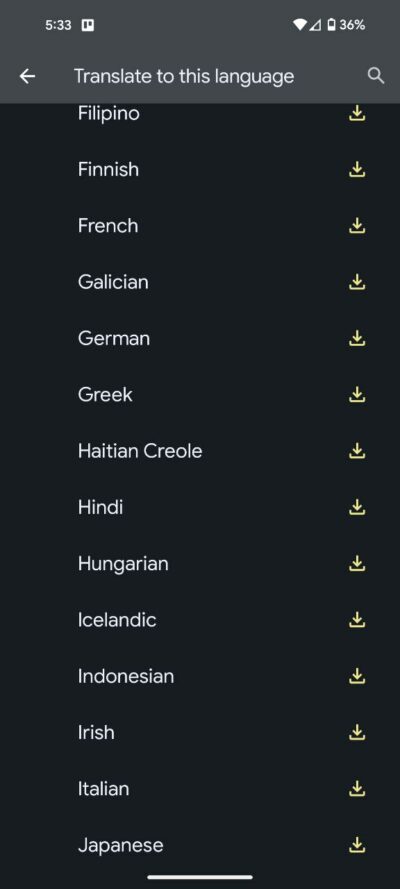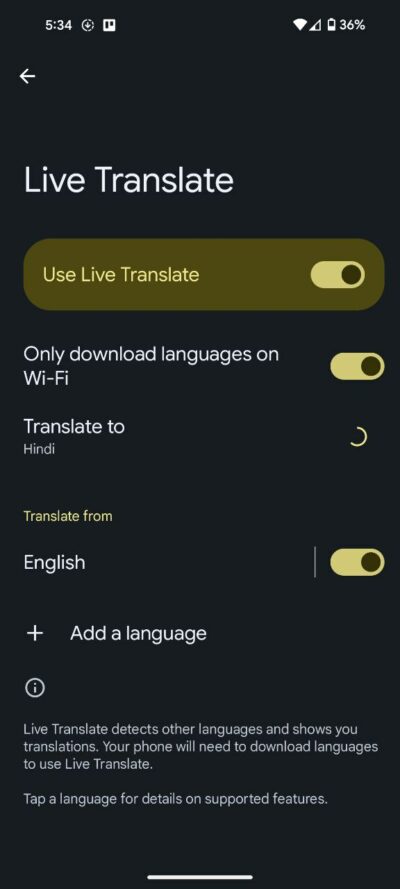Do you find yourself navigating foreign languages or deciphering signs and menus while traveling? With the Live Translate feature on Pixel phones, language barriers become a thing of the past. This handy tool allows you to instantly translate text, making communication effortless.
Enable and set up Live Translate on your Pixel phone
In this comprehensive guide, I’ll walk you through the step-by-step process of setting up Live Translate on your Pixel phone, ensuring that language is never a barrier to communication.
Step 1: Navigating through your Settings
Begin the journey by unlocking the potential of Live Translate on your Pixel phone. Open the Settings app on your device and tap on the ‘System’ option.
Step 2: Accessing Live Translate
Once inside the System settings, locate and tap on the Live Translate option. It’s the key to breaking down language barriers in real-time.
Step 3: Ensuring Live Translate is activated
Live Translate comes activated by default, ensuring that you can harness its power without any additional steps. However, it’s always wise to double-check. If, for any reason, Live Translate is turned off, simply enable it. Note that Live Translate is a feature exclusive to Pixel 8, 8 Pro, 7, 7 Pro, 7a, 6, 6 Pro, and 6a models.
Step 4: Choosing your desired translation language
To make Live Translate truly tailored to your needs, you’ll want to specify the language you want to translate to. Tap on ‘Translate to’ to open a menu of language options.
From the plethora of language options, select the one that aligns with your communication needs. The diversity of choices ensures that your conversations are not just understood but truly meaningful.
Step 5: Exploring supported features
After selecting your desired language, you’ll receive a comprehensive list of features supported in that particular language. This ensures that your translation experience is not only accurate but also enriched with contextual nuances. When you feel ready, tap ‘Select language’ to proceed.
Step 6: Adding extra languages
Live Translate’s versatility extends beyond a single language. To broaden your linguistic horizons, tap on ‘Add a language.’ This feature allows you to include additional languages, ensuring that you’re prepared for any multilingual scenario.
By following these straightforward steps, you can unlock the true potential of communication, fostering connections and understanding across cultures. As we continue to embrace a globalized world, tools like Live Translate empower us to navigate linguistic diversity effortlessly. So, why let language be a barrier when your Pixel phone can seamlessly bridge the gap?