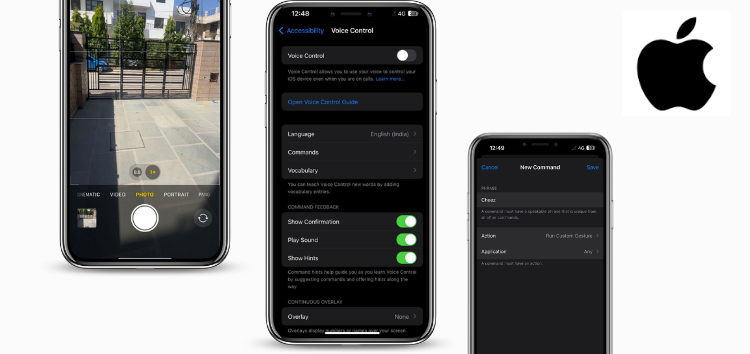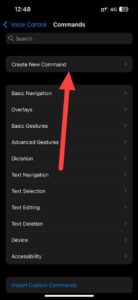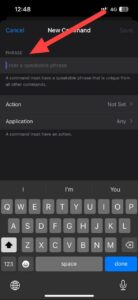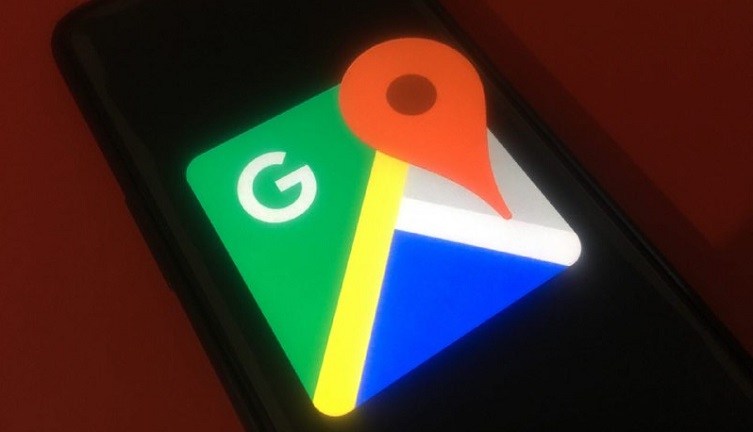In search of guidance for capturing photos and recording videos on your iPhone using voice commands? Your search ends here! We’ll provide you with detailed, step-by-step assistance.
iPhones allow users to take photos and videos using voice commands, eliminating the need to physically tap the device every time they want to capture a moment. This appears to be a straightforward but lesser-known technique that not everyone is acquainted with.
This feature becomes particularly useful when you’re holding your phone at a distance, such as when using a tripod or a selfie stick. Voice Control serves as a crucial accessibility feature, especially for individuals who may encounter difficulty with on-screen button interactions.
With this accessibility feature, users can employ voice commands not only to modify camera settings but also to capture photos effortlessly.
Steps to use voice commands for capturing images and making videos in iPhone
- To begin, open the Camera app and tap on the area that corresponds to the capture button, marking it for future reference. This area typically aligns with the fingerprint mark.
- Next, return to the Home screen and access the Settings app.
- In Settings, either scroll down or use the search function to find and select Accessibility.
- Furthermore, inside the Accessibility menu, tap on Voice Control. Toggle the switch adjacent to Voice Control to activate it, or simply ask Siri to enable Voice Control.
- Now, tap on Commands to manage or create new voice commands for your iPhone.
- To create a new command, tap on Create New Command and enter a unique name or phrase under Phrase.
- Afterward, tap on Action, which will take you to another screen.
- Within this screen, select Run Custom Gesture.
- You’ll be directed to a new screen for adding a custom gesture. Tap on the area you previously marked as the capture button/fingerprint area.
- To save your custom gesture, tap on Save in the upper-right corner.
- After that return to the New Command screen and tap Save again, , which is located in the top-right corner.
- With these settings in place, open the Camera app and, if you didn’t activate Voice Control in the settings earlier, ask Siri to activate Voice Control.
- Finally, use the unique name or phrase you assigned in the Phrase section to command the iPhone to take photos or record videos automatically.
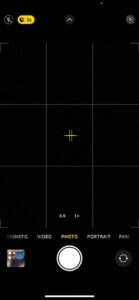
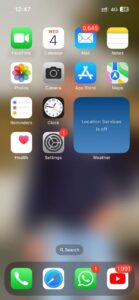
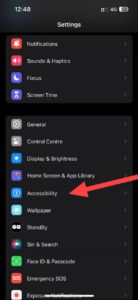
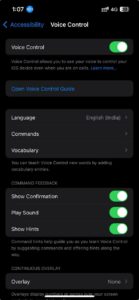
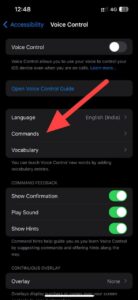
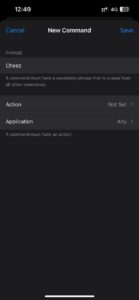
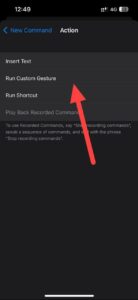
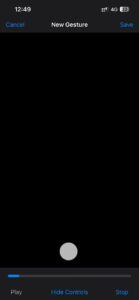
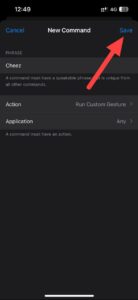
By following these steps, you can effortlessly take photos and record videos on your iPhone with simple voice commands.
We hope that this trick has proven to be valuable in offering an alternative method for capturing photos and videos.
Keep an eye on PiunikaWeb for additional tips and guides. In the meantime, don’t hesitate to browse through our Apple section for more similar content.
PiunikaWeb started as purely an investigative tech journalism website with main focus on ‘breaking’ or ‘exclusive’ news. In no time, our stories got picked up by the likes of Forbes, Foxnews, Gizmodo, TechCrunch, Engadget, The Verge, Macrumors, and many others. Want to know more about us? Head here.