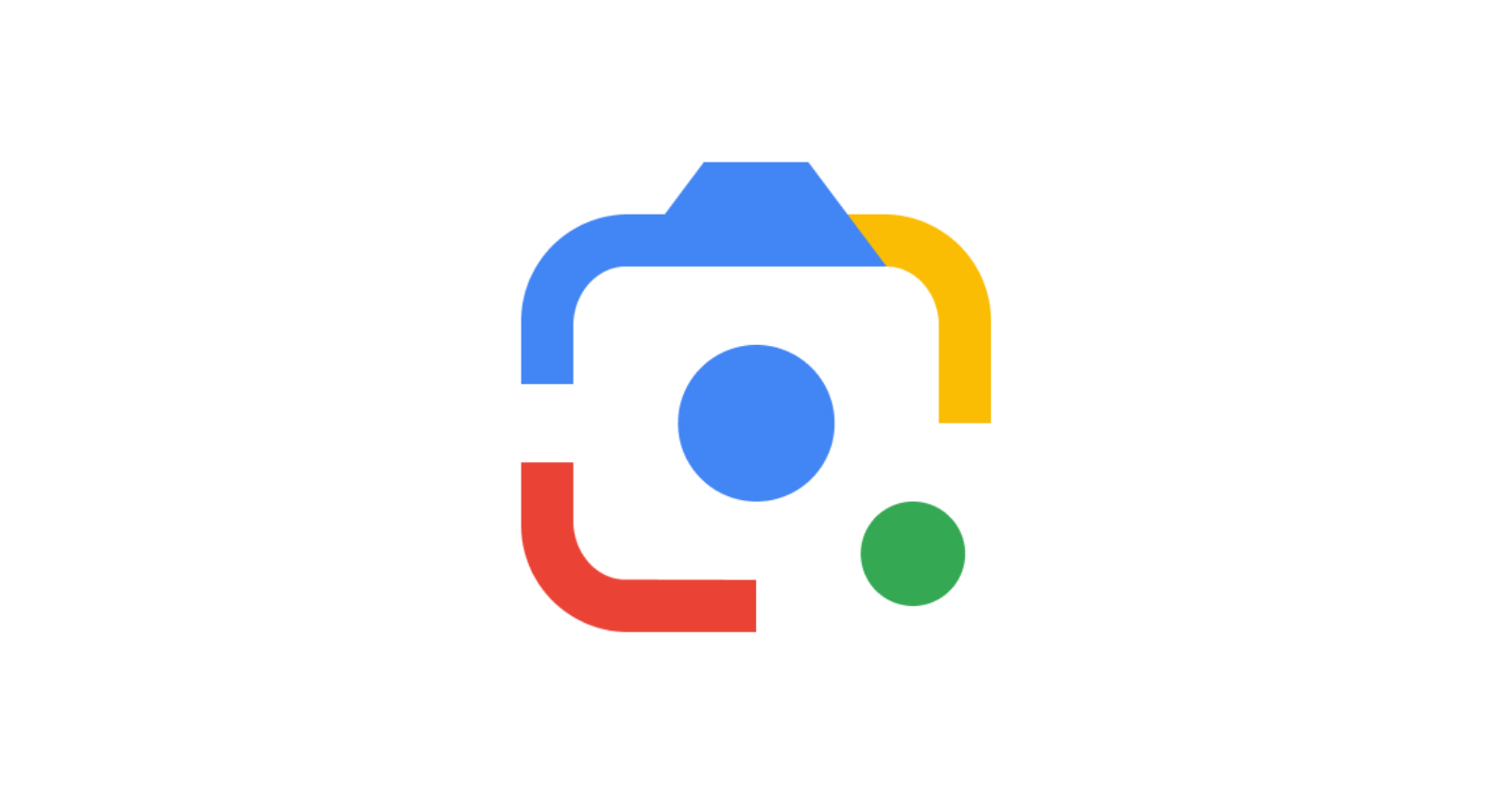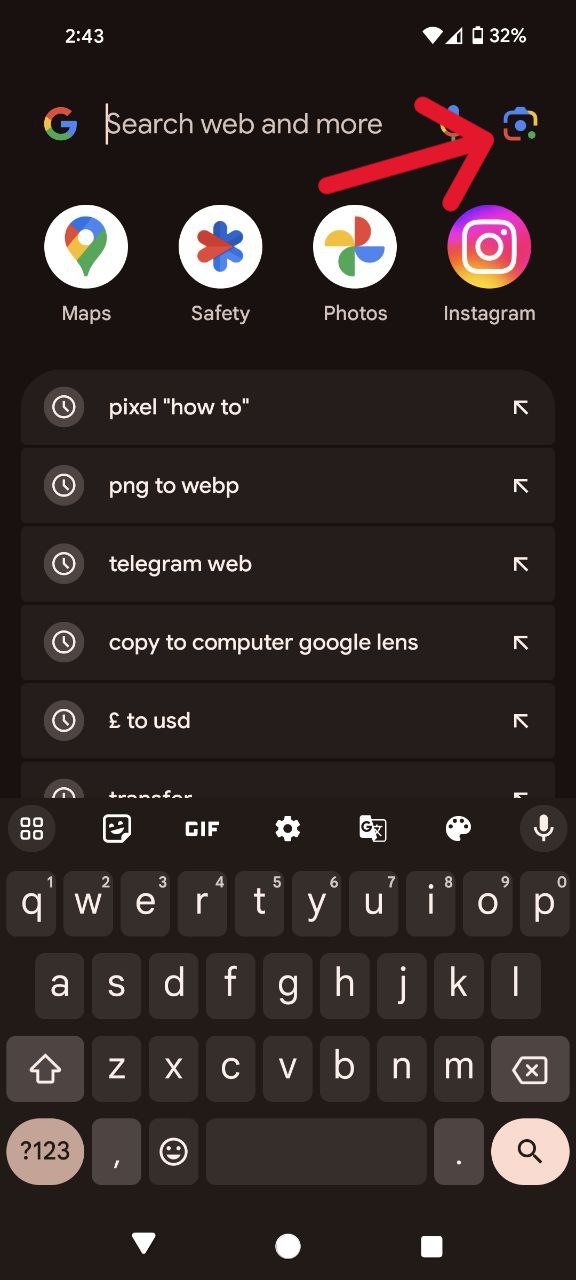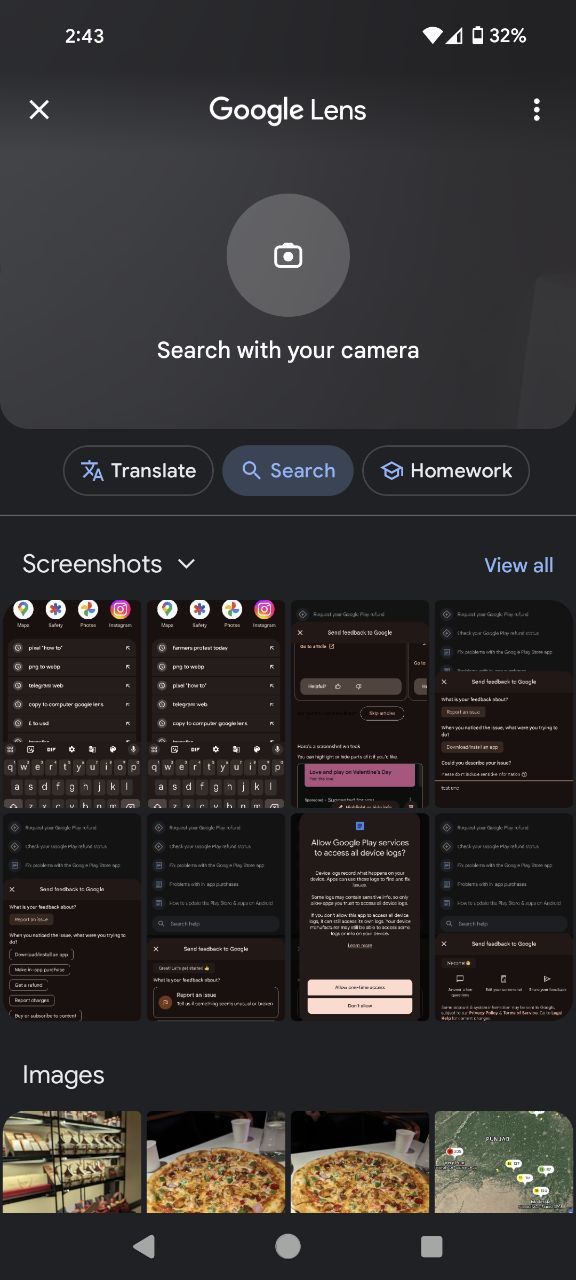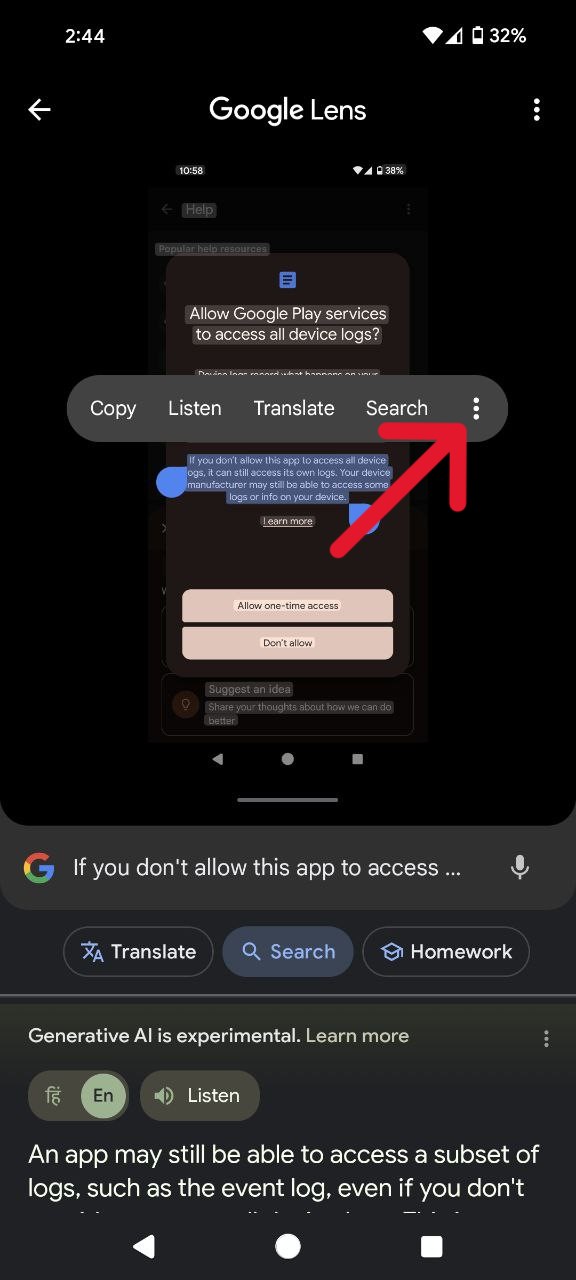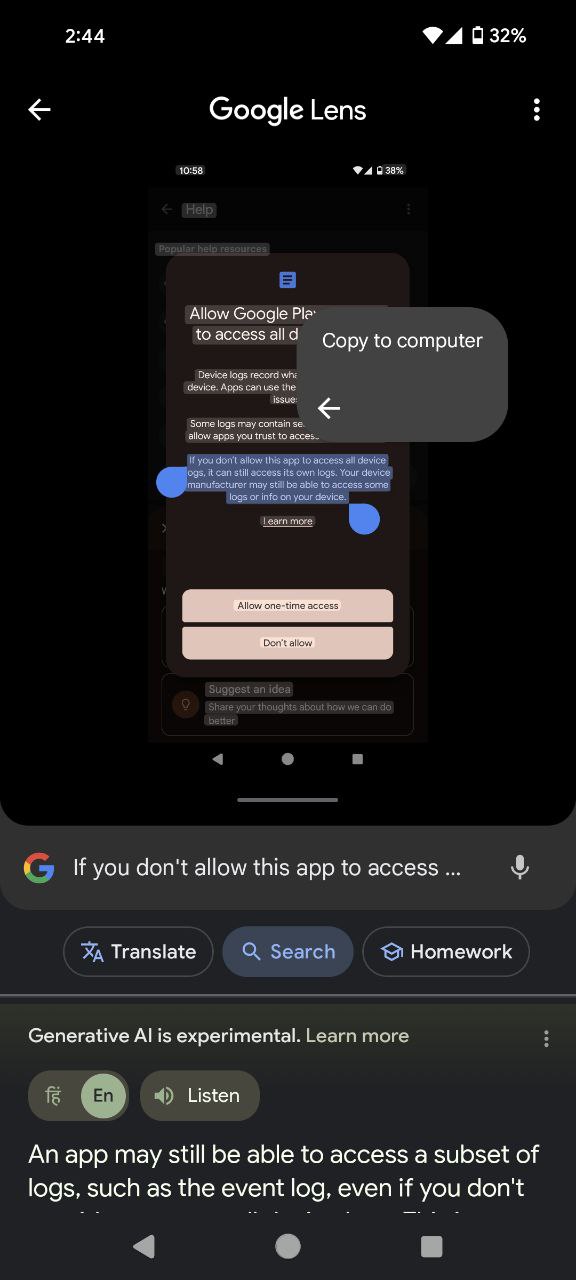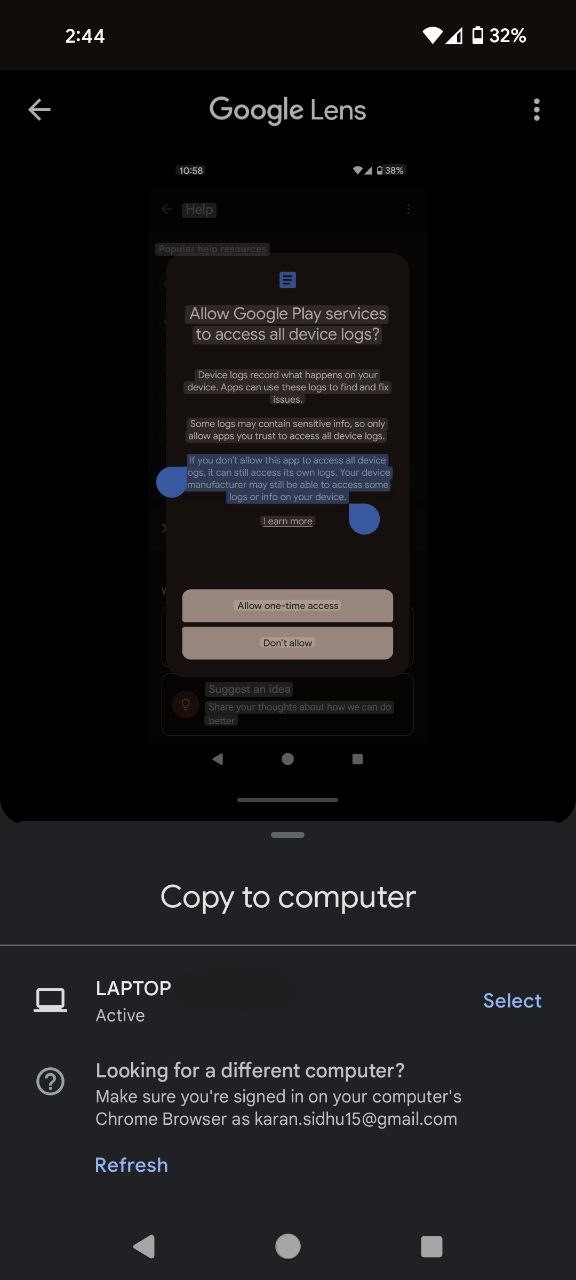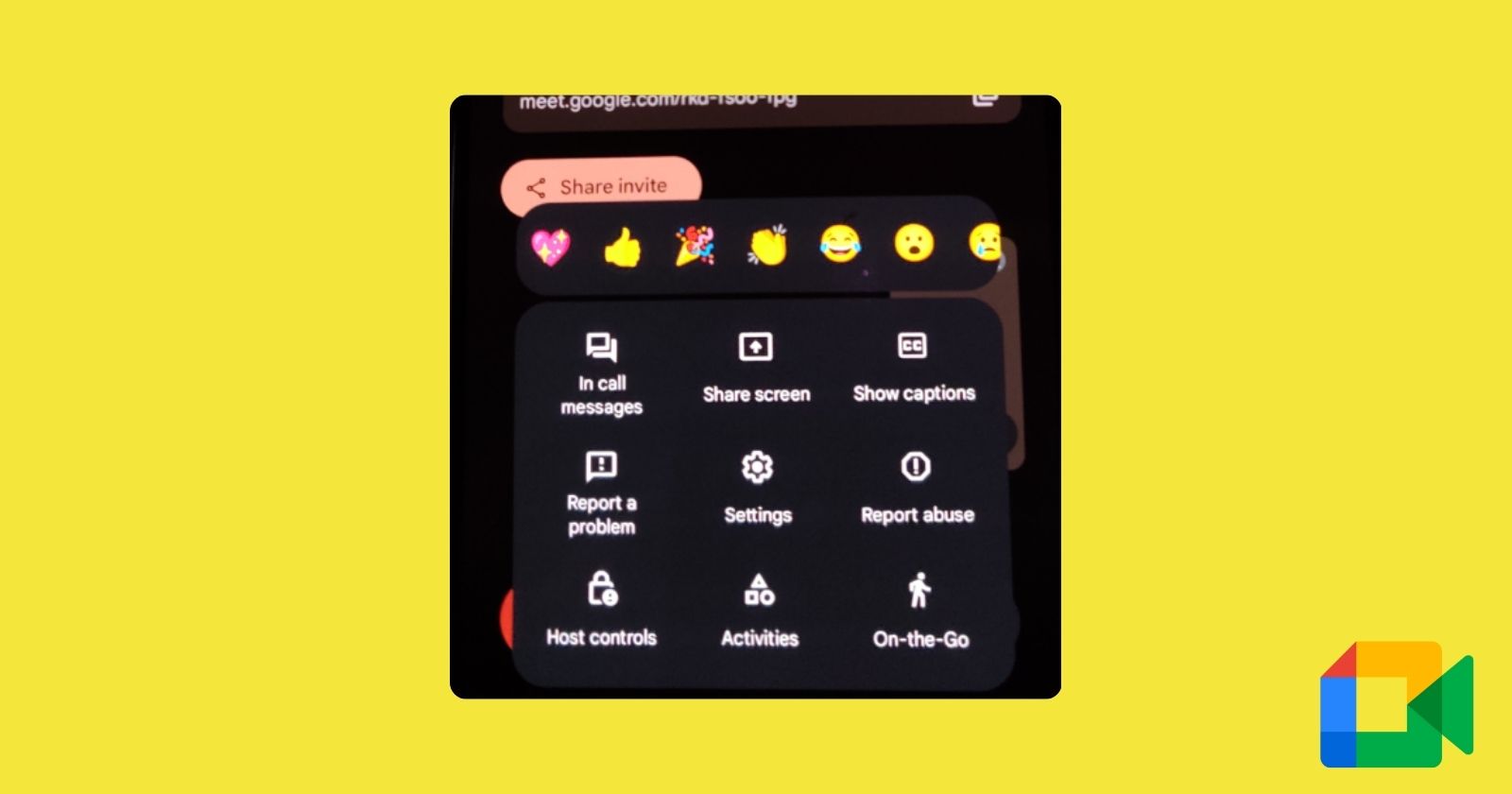Ever struggled to type out lengthy text from a physical document or scribbled notes? Juggling between your phone and computer, frantically copying and pasting? Say goodbye to that frustration! Google Lens, your Pixel’s built-in visual AI wizard, has a hidden gem that allows you to seamlessly copy text across devices.
How to use ‘Copy to computer’ Google Lens feature
‘Copy to computer,’ bridges the gap between your phone and any computer with Chrome. Point your phone at printed or even handwritten text, select it accurately, and with a tap, it seamlessly appears on your chosen computer’s clipboard. This magic works across devices, saving you time and effort. Here’s what you need to unlock this convenient superpower:
- You need to have the latest version of Google Chrome as well as the standalone Google Lens app on Android or the Google app on iOS (where Lens can be accessed through a button next to the search bar).
- Both devices must be signed in to the same Google account.
Now, here are the steps that you need to follow to use ‘Copy to computer’ Google Lens feature:
- Navigate to your Pixel’s Google Search app and tap the Google Lens icon (usually in the top right corner).
- Point your Pixel’s camera at the text you want to copy. Ensure good lighting and clear focus for accurate recognition. Alternatively, you can select a image from Gallery.
- Google Lens will automatically detect and highlight the text. If needed, manually adjust the selection using the on-screen tools.
- Now tap on the three dots and select ‘Copy to computer’ option.
- A list of connected devices will appear. Select the computer where you want the text copied.
- You’ll receive a notification on your computer confirming the copied text. Open your desired application (e.g., document editor) and simply paste (Ctrl+V on Windows/Command+V on Mac) to see the magic.
While primarily designed for printed text, Google Lens can handle handwritten notes with impressive accuracy. The process remains the same: focus, select, and copy to computer. Remember, neater handwriting yields better results. Here are some additional tips to help you out as well:
- Avoid glare and uneven shadows for improved text recognition.
- For longer texts, scan each section separately and paste them together on your computer.
- Review the copied text for any errors, especially with handwritten notes.
So, the next time you encounter text you need to digitize, remember ‘Copy to computer’ and let Google Lens do it’s thing.