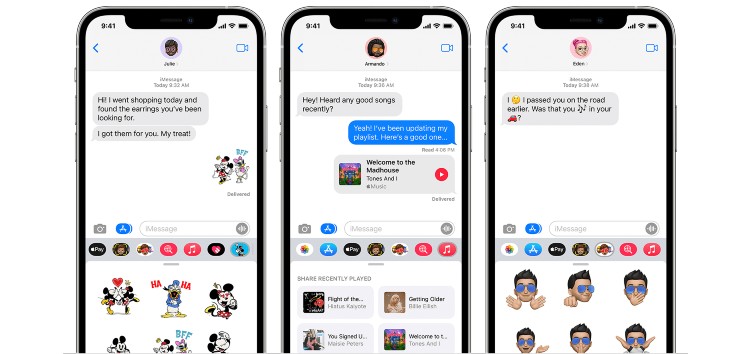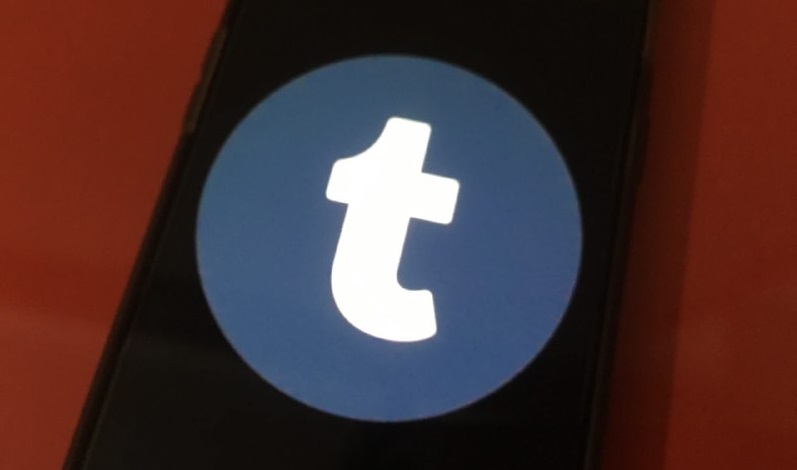These days all our messages, photos, videos, and just about everything we store or use on our smartphones is often backed up and synced to the cloud.
Therefore, most of us don’t have any reason to store physical copies of stuff on our phones, especially messages, given the fact that they are stored online and don’t even require much data to download or access.
That said, if you’ve stumbled on this article, then you’re highly likely looking for ways to print messages from an iPhone for some reason or another.
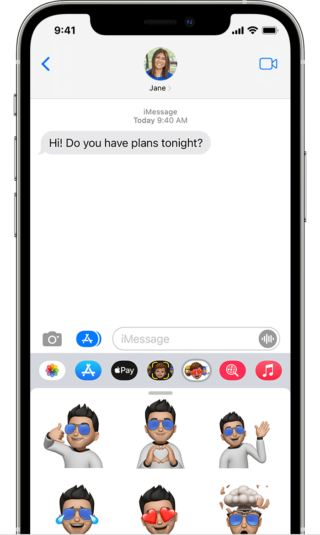
Usually, one might need to print messages in an unfortunate case of a lawsuit to provide as evidence in the proceedings.
Another reason could simply be to keep a paper trail of all important messages or interactions you had on your iPhone. This is especially useful for folks who don’t want to rely on cloud services to keep their data backed up.
Whatever the case, if you wish to print messages from your iPhone, then you’ve landed at the right place. In this guide, we’ll show you two ways or methods to get it done. So without any further ado, let’s hop in.
Method 1: Using Screen Capture (screenshots)
This is the go-to method if you want to print only a small section of messages from your iPhone as it does not require any additional apps or tools. All you need is your iPhone and a printer.
1. Launch the Messages application on your mobile and tap on the conversation from which you want to print messages.
2. Make sure you have the messages in view on the screen which you’d like to print and then take a screenshot.
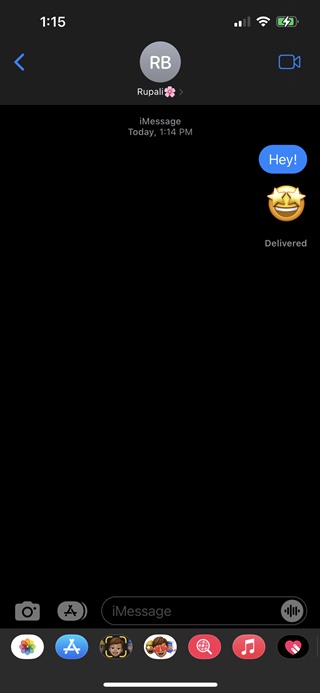
3. In case you wish to print out multiple parts of a conversation, you’ll have to take multiple screenshots.
4. When done, launch the Photos app and navigate to the screenshots that you captured in steps 2-3.
5. Now just tap on the first screenshot and hit the share icon that should be located at the bottom left.
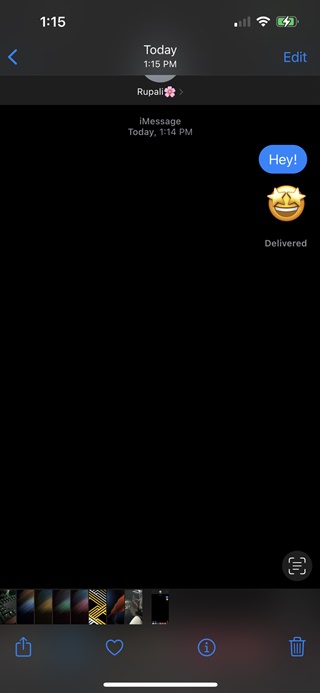
6. Scroll to the bottom of the share menu and tap on the option that says ‘Print’.
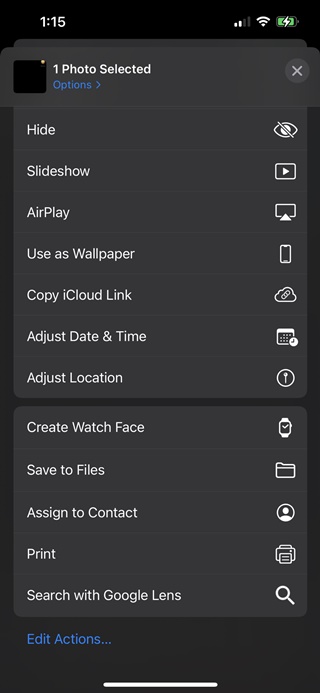
7. Make sure the correct printer is selected and then adjust the number of copies you want to be printed out. By default, it’s set to 1 copy.
8. Tap on the ‘Print’ button at the top right to begin printing the screenshot.
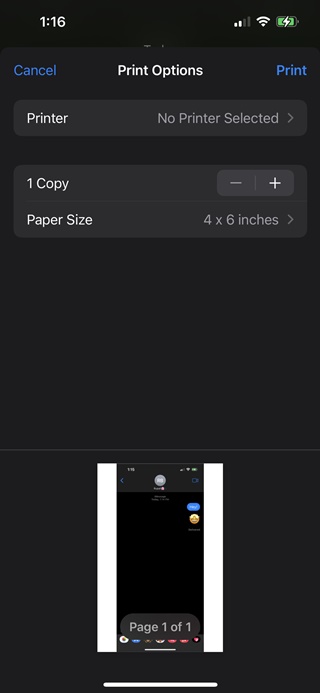
9. Repeat the same steps for all the remaining screenshots.
As you can tell, this method is only decent in situations where you wish to print only a few messages from a conversation on your iPhone as it becomes troublesome and time-consuming very quickly.
Moreover, you will have to organize the order of the messages yourself which is also a time-consuming process if you incorrectly print screenshots out of order.
Luckily, there’s a better and more convenient way to print your messages from an iPhone that does not take as much time and effort.
Method 2: Print messages from iPhone using AnyTrans
Unlike capturing screenshots and then printing them, AnyTrans lets you print out conversations in the a few clicks from start to finish.
With AnyTrans you can easily select the messages you wish to be printed in a conversation. Furthermore, the tool lets you print the stickers, date, time and more.
It also allows you to print messages that are saved on an iPad, iPod touch, and even from an iTunes backup. That said, here are the steps to print messages from an iPhone via AnyTrans.
1. Download and install AnyTrans on your PC or Mac.
2. Launch the program and connect your iPhone to your system via the USB cable.
3. From the homepage, click on the ‘More’ option in the ‘Click Any Media below to manager your iPhone’ section.
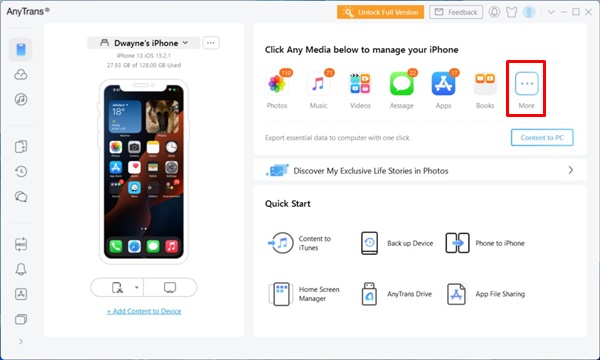
4. Now select the ‘Messages’ option from the sidebar.
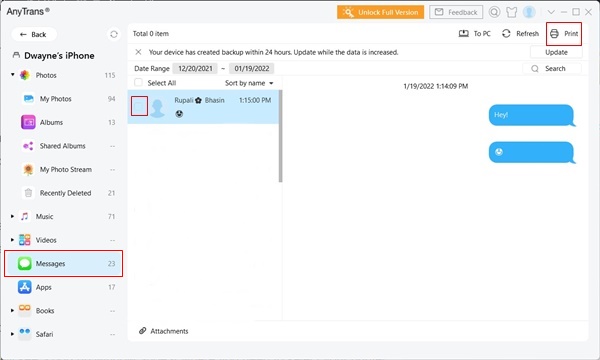
5. You should now see the list of messages from your iPhone. Select the conversation that you wish to print by clicking the checkmark box beside the contact name.
6. Now click the ‘Print’ icon located at the top right of the screen and then click ‘Print now’.
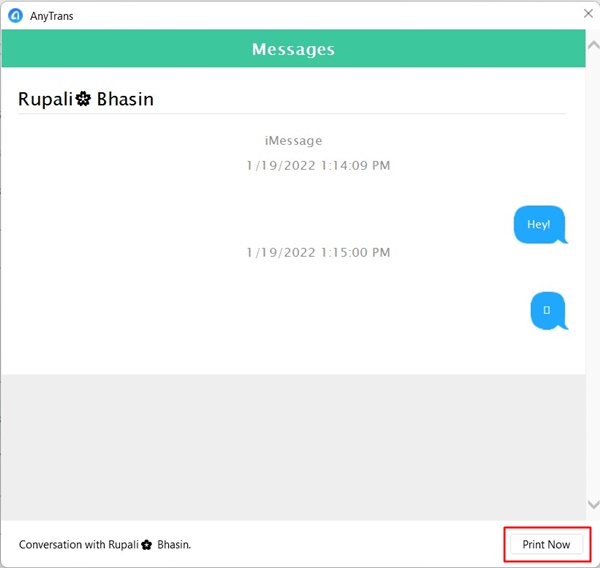
7. You will see a pop-up window appear where you need to select your printer. Adjust the settings based on your preference such as the number of copies and then click ‘Print’.
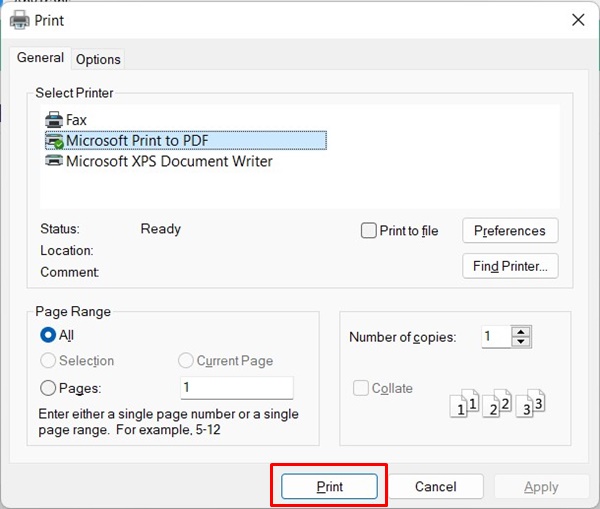
That’s it. You just wait for your printer to print out the pages and you should see the entire conversation with the date, time, and everything.
If you found the text-based guide a little tricky, then you can also check out the video below on how to use AnyTrans to print messages from an iPhone.
Disclaimer: This is a sponsored post, made possible in association with iMobie. PiunikaWeb doesn’t take any responsibility for the product being advertised here as well as how these applications are used.
About iMobie: The company develops content management, iOS data recovery, and iPhone/Mac maintenance utility software and was established in 2011. It has catered to over 8 million users since then.
PiunikaWeb started as purely an investigative tech journalism website with main focus on ‘breaking’ or ‘exclusive’ news. In no time, our stories got picked up by the likes of Forbes, Foxnews, Gizmodo, TechCrunch, Engadget, The Verge, Macrumors, and many others. Want to know more about us? Head here.