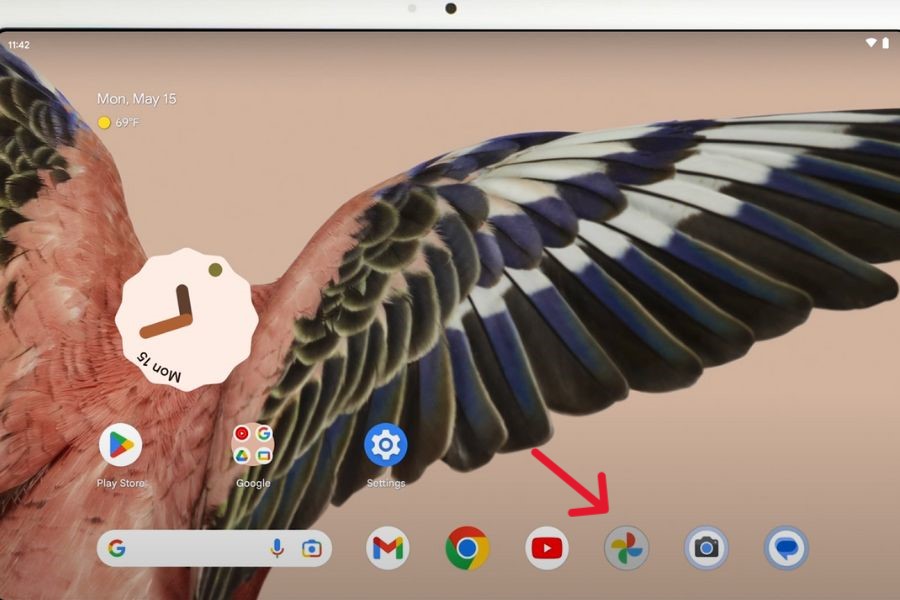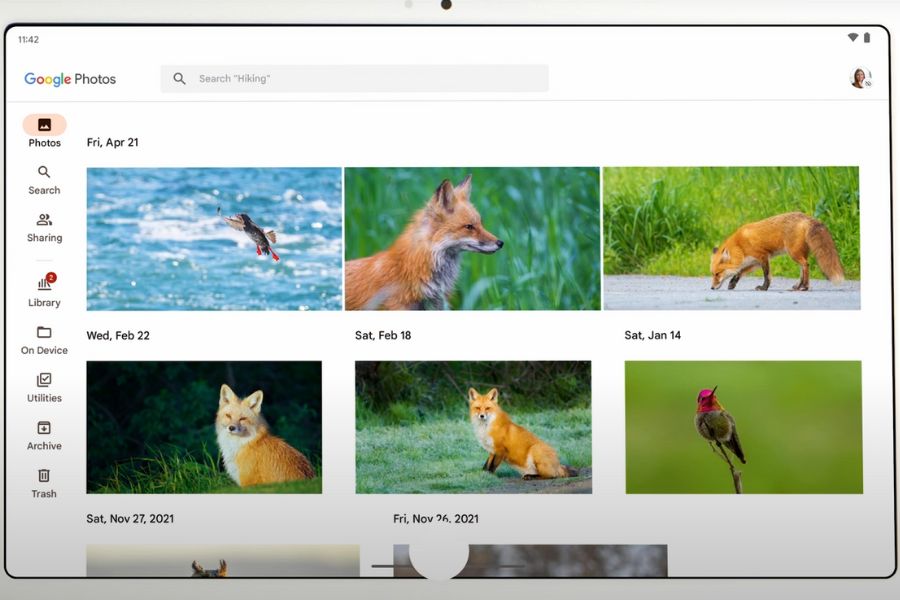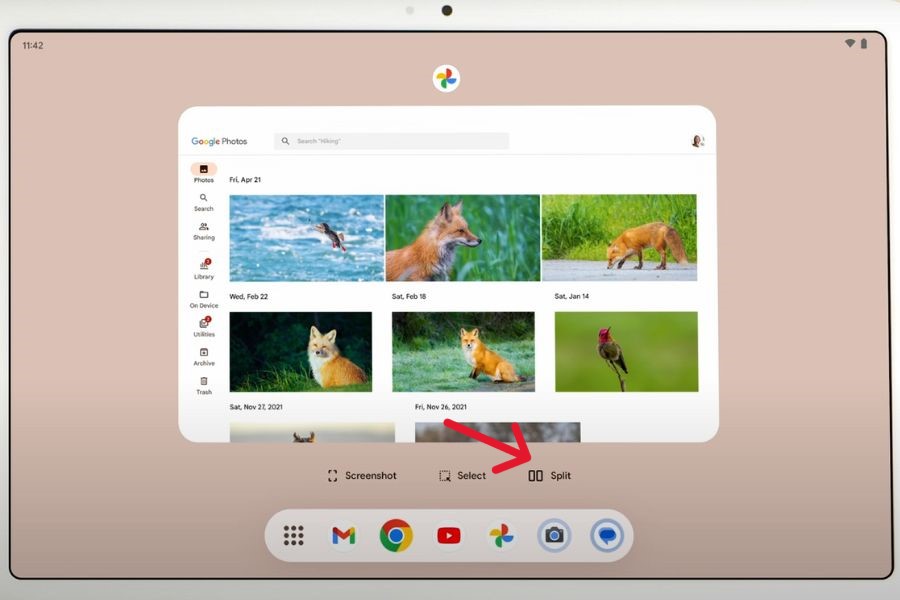Whether you’re catching up on emails while watching a video, comparing prices across shopping platforms, or researching while writing an essay, your Google Pixel Tablet has the tools to seamlessly multitask. Get ready to ditch the frustration of constantly closing and reopening apps. I am here to tell you how to use more than one app on Google Pixel Tablet.
Steps to use more than one app on Google Pixel Tablet
Let’s delve into simple, step-by-step instructions for mastering split-screen mode. Along the way, I will give you some helpful tips and tricks to enhance your multitasking experience. So, buckle up.
- Open an app from the taskbar or the App menu.
- Swipe up from the bottom of the screen, hold, and release.
- The first app will minimize, and the split-screen icon will appear.
- Tap the split-screen icon.
- Open a second app, and both will display on the screen simultaneously.
Tip: To switch between apps, drag and drop one app over the other. This allows for easy customization of the split-screen arrangement.
Now if you want to close a particular app in the split-screen mode, then follow these steps:
- Swipe up from the bottom, hold, and release.
- Tap and hold the app you want to close.
- Swipe the app upwards towards the top of the screen to close it.
Alternatively, if you want to close all the apps in the split-screen mode, then follow these steps:
- Swipe up from the bottom, hold, and release.
- Swipe left until you see the ‘Clear all’ button.
- Tap ‘Clear all’ to close all open apps.
Bonus
I think everyone knows about the picture-in-picture mode. Personally that is a good way to watch a podcast hovering in the corner of screen while doing other tasks. So, here’s how you can utilize it on Google Pixel Tablet:
- Open a video app that has supports ‘Picture-in-picture’ and start playing a video.
- Look for a ‘Picture-in-picture’ icon or swipe up on the video (depending on the app).
- The video shrinks into a mini window that floats on top of other apps.
I hope these methods will enhance your multitasking capabilities on your Google Pixel Tablet.
Inline image source: Google