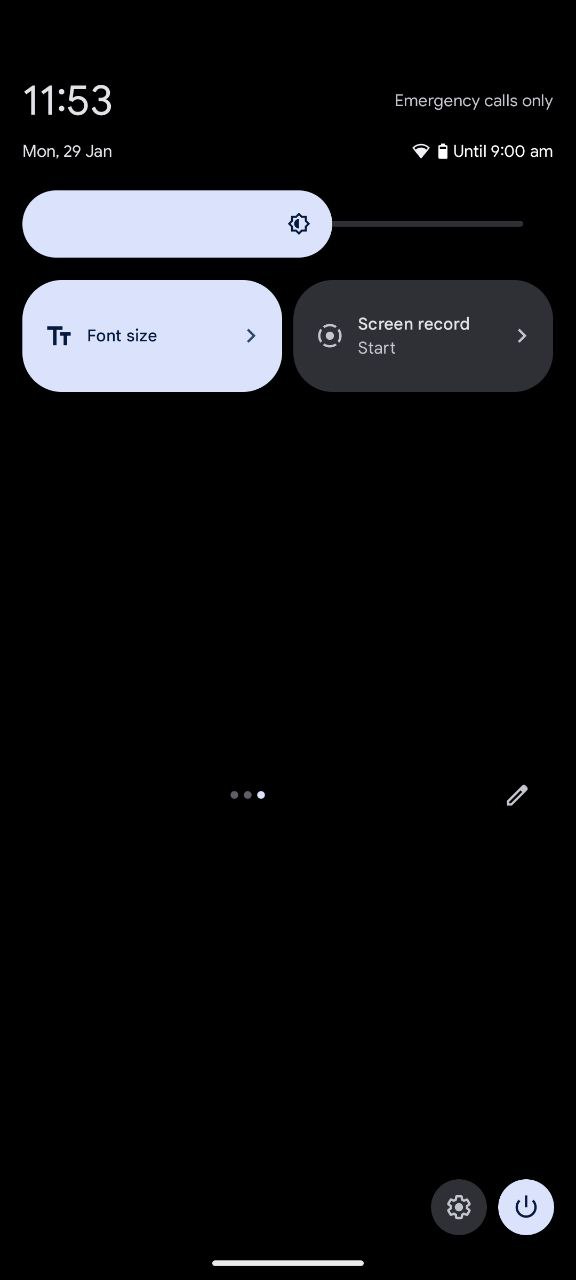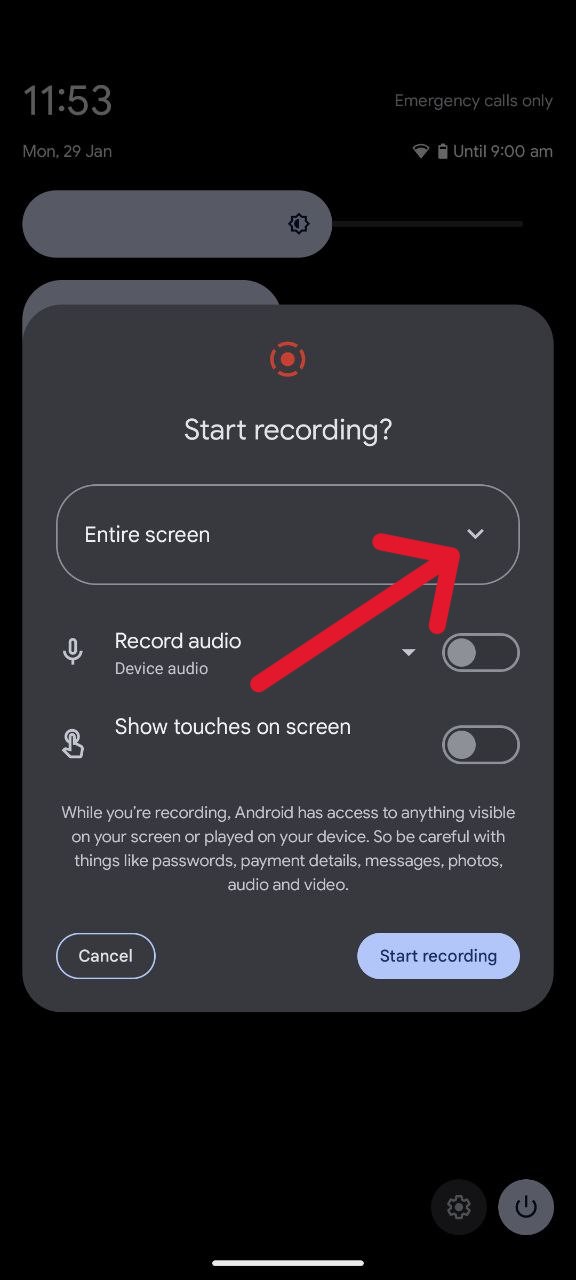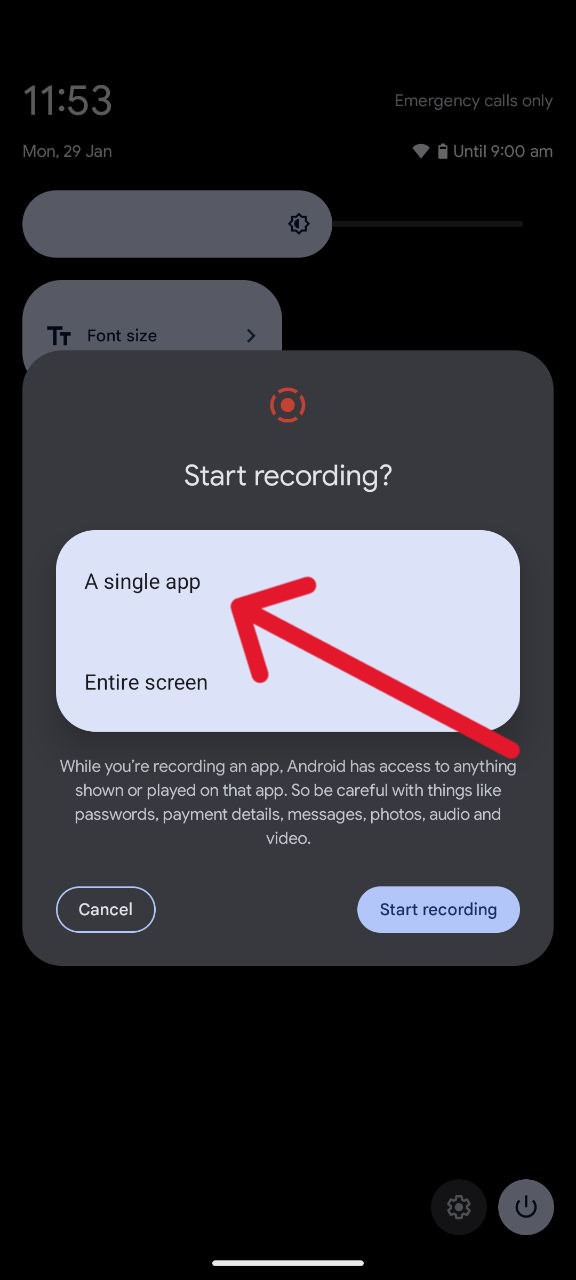Screen recording has become an indispensable feature, allowing users to capture and share moments, tutorials, or even important meetings. Google Pixel phones, known for their seamless integration of software and hardware, provide an easy and efficient way to screen record.
In this comprehensive guide, I will delve into the essential aspects of screen recording on Google Pixel phones, addressing potential challenges, and providing step-by-step instructions.
Key considerations before screen recording
Before diving into the screen recording process, it is crucial to be aware of certain considerations to ensure a smooth experience.
- App compatibility: While Google’s screen recording feature is robust, it may not function seamlessly with certain apps, especially those handling sensitive data. Banking apps and popular streaming services like Netflix, Hulu, and Disney+ often restrict screen recording to prevent the compromise of confidential information.
- Privacy and consent: Respecting privacy is paramount, especially when it comes to screen recording. Users are advised to exercise caution when recording content from apps like Snapchat, as the platform may notify the other user. To avoid potential conflicts, it’s essential to seek consent before initiating a screen recording session.
Steps to screen record on Google Pixel phones
Now that we’ve established the necessary precautions, let’s explore the step-by-step process of screen recording on Google Pixel phones.
- To initiate the screen recording process, swipe down twice from the top of your Google Pixel’s screen to open Quick Settings.
- Once in Quick Settings, locate the Screen Record option and tap on it. If you don’t find it immediately, you might need to tap on ‘Edit’ and drag the Screen Record icon to your Quick Settings for easy access.
- After that, tap on the drop down menu.
- Select ‘A single app’ option.
- After that choose the desired app that you want to record. A countdown will commence, signaling the initiation of the screen recording session.
- Alternatively, Google Pixel phones offer the flexibility to record the entire screen. This option is useful when you want to capture not just a specific app but the entire user interface. Simply select the ‘Entire screen’ option, and the recording will commence.
This is just the beginning of your screen recording journey. Capture game walkthroughs to help fellow adventurers or document app tutorials for tech-savvy friends. The possibilities are endless, and your Google Pixel is your trusty companion in every pixelated adventure.