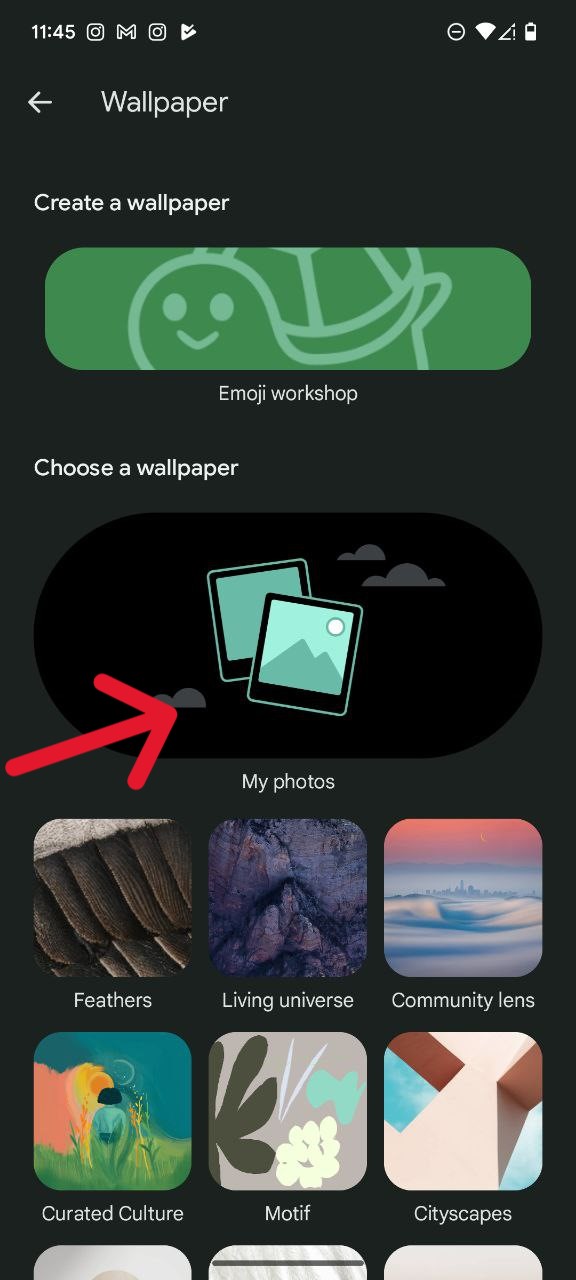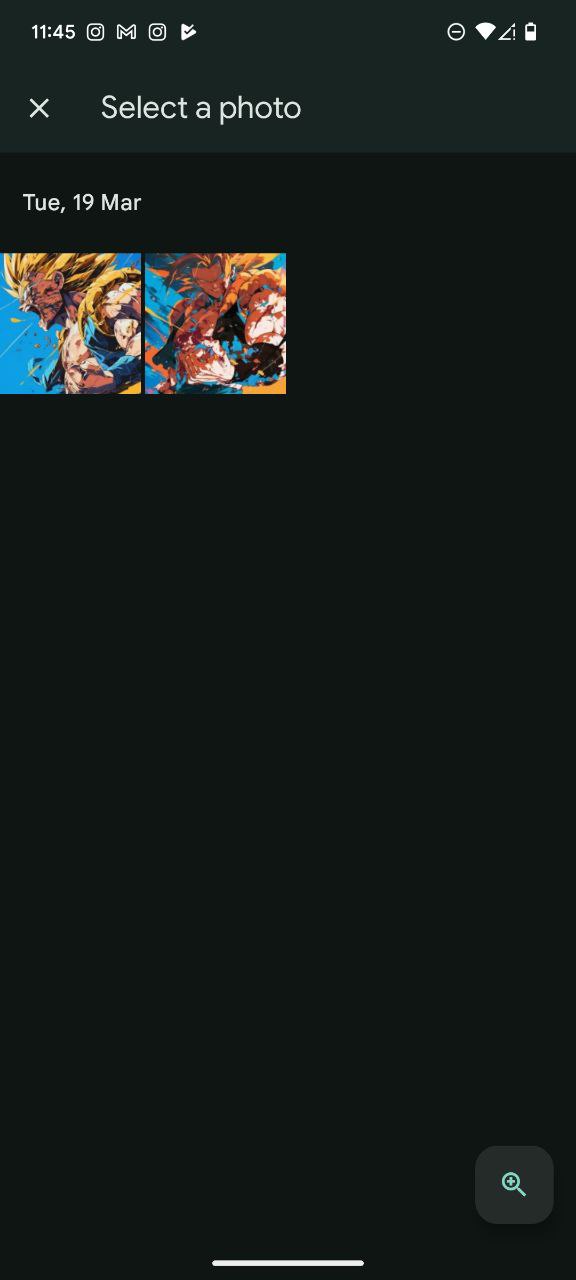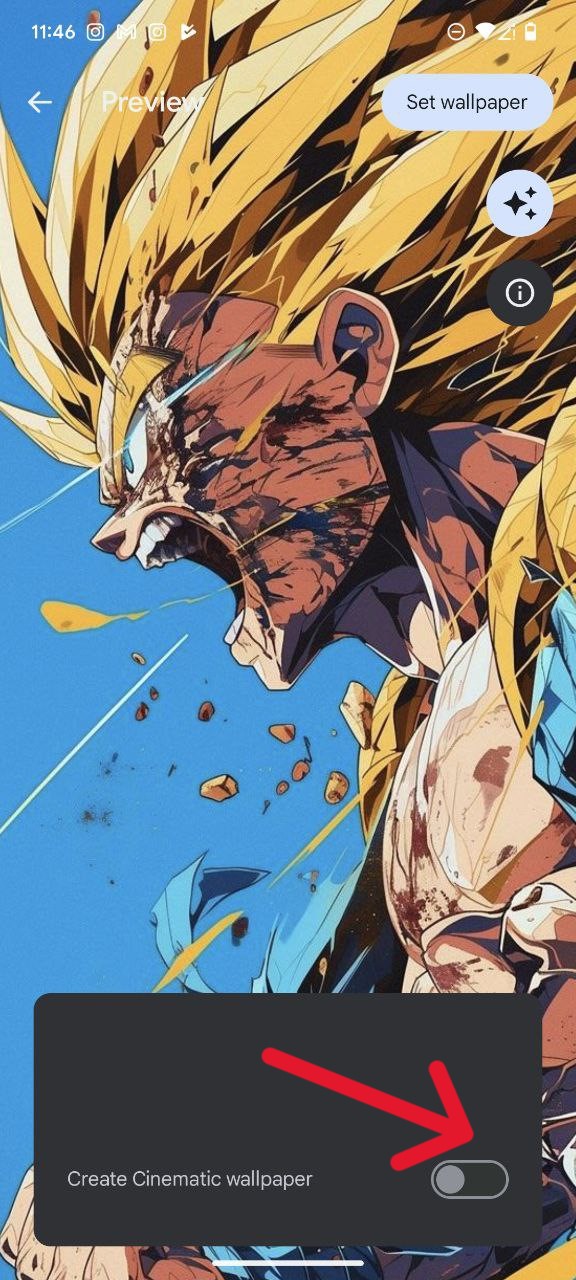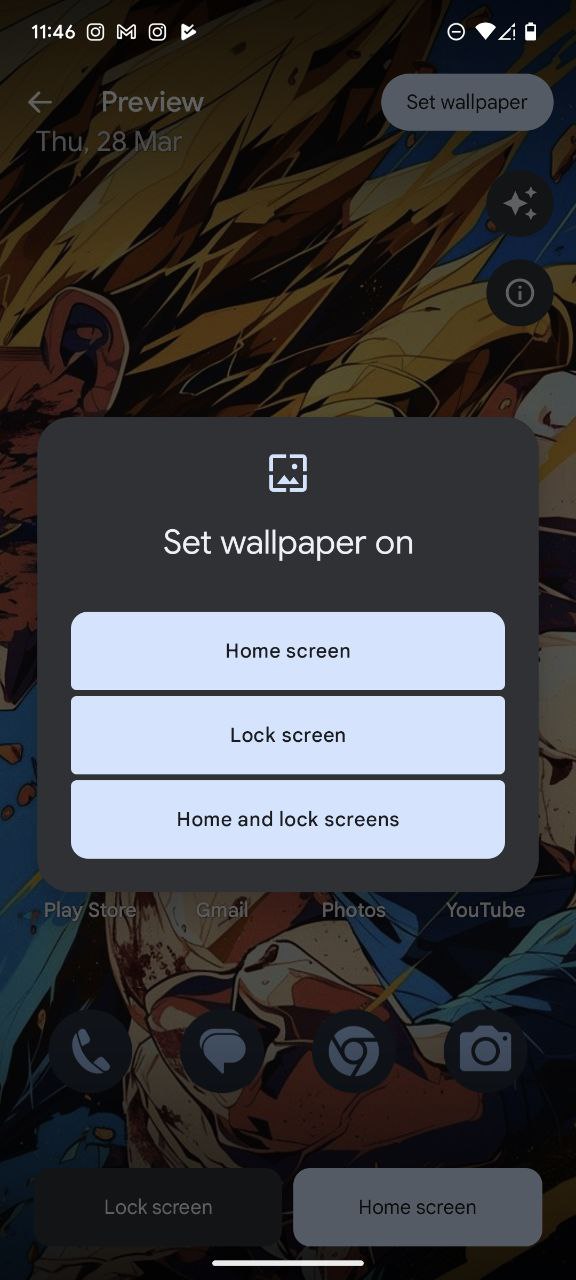Introduced in the June 2023 Feature Drop, Cinematic Wallpapers leverage the power of Artificial Intelligence (AI) to elevate your Google Pixel phones display. This feature breathes life into your static photos, transforming them into captivating 3D scenes for your lock and home screens.
In essence, Cinematic Wallpapers breathe new life into your favorite pictures. Imagine a landscape photo, with Cinematic Wallpapers applied, the scene might subtly shift, with clouds drifting across the sky or gentle waves lapping at a shoreline. The effect is subtle but transforms your wallpaper from a flat image into a living one.
Steps to set Cinematic Wallpapers on Google Pixel phones
Before we delve into the setup process, it’s crucial to confirm compatibility. Cinematic Wallpapers are currently exclusive to Pixel 6 and later devices. Now let’s delve into the process of setting up Cinematic Wallpapers:
- Begin by launching the Settings application on your Pixel or you can just long press your home screen. Then navigate to the ‘Wallpaper and style’ section.
- Within the ‘Wallpaper and style’ menu, tap on ‘More wallpapers.’ This option resides directly beneath your current home and lock screen wallpaper selections.
- Upon selecting ‘More wallpapers,’ you’ll be presented with various choices for your new wallpaper. Here, tap on ‘My photos’ situated under ‘Create a wallpaper’. If this is your first time into customizing your wallpaper, the screen may appear blank. However, if you’ve used it before, then you’ll see the most recent photos from your camera roll.
- Now it’s up to you to choose whatever image you wish to use as wallpaper by tapping on it.
- With your chosen photo now in view, tap the star icon positioned in the top right corner.
- A pop-up window will appear, showcasing a toggle switch labeled ‘Cinematic Wallpaper.’ Slide this toggle to the ‘on’ position, effectively transforming your static photo into a dynamic one.
- With this final step complete, tap ‘Set Wallpaper’.
Congratulations! This is all you need to set Cinematic Wallpapers on your Pixel phone.