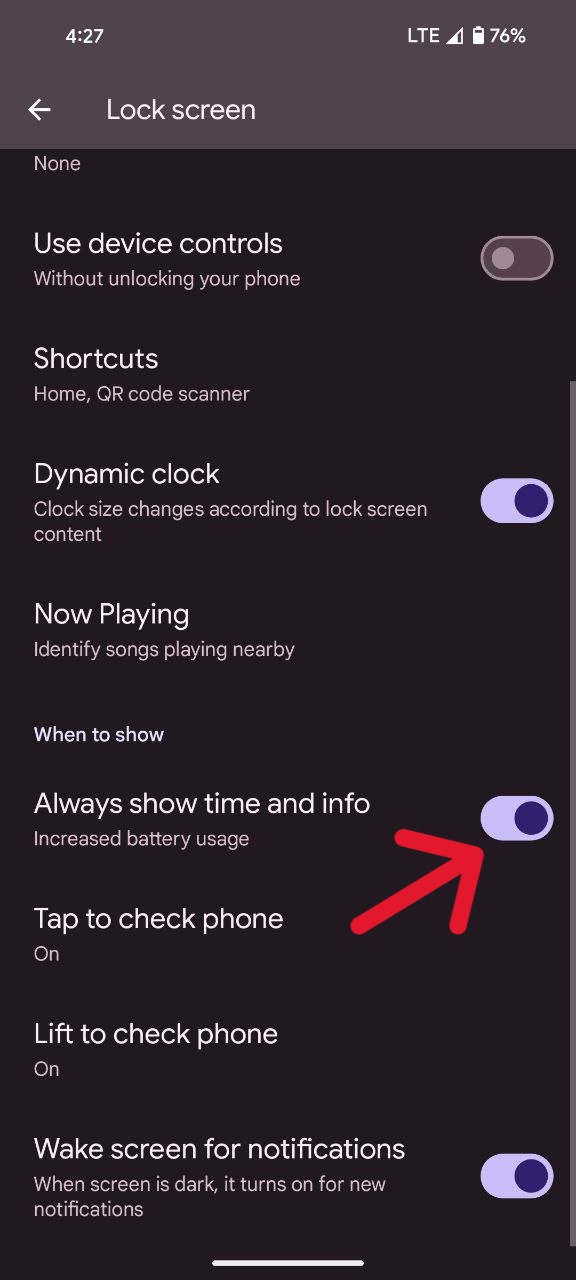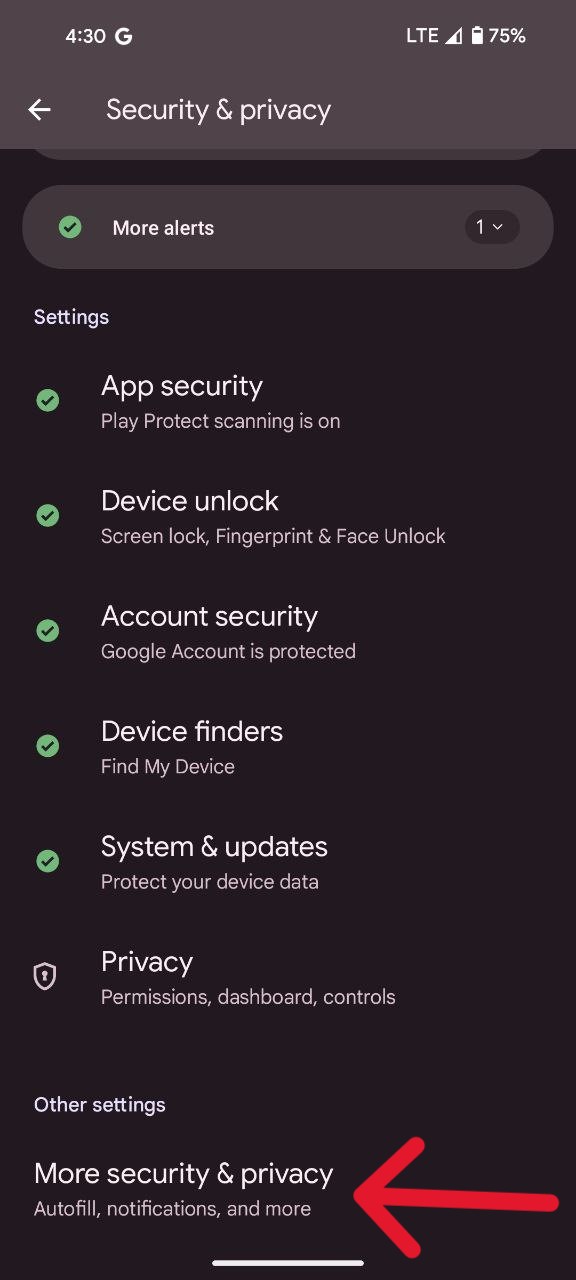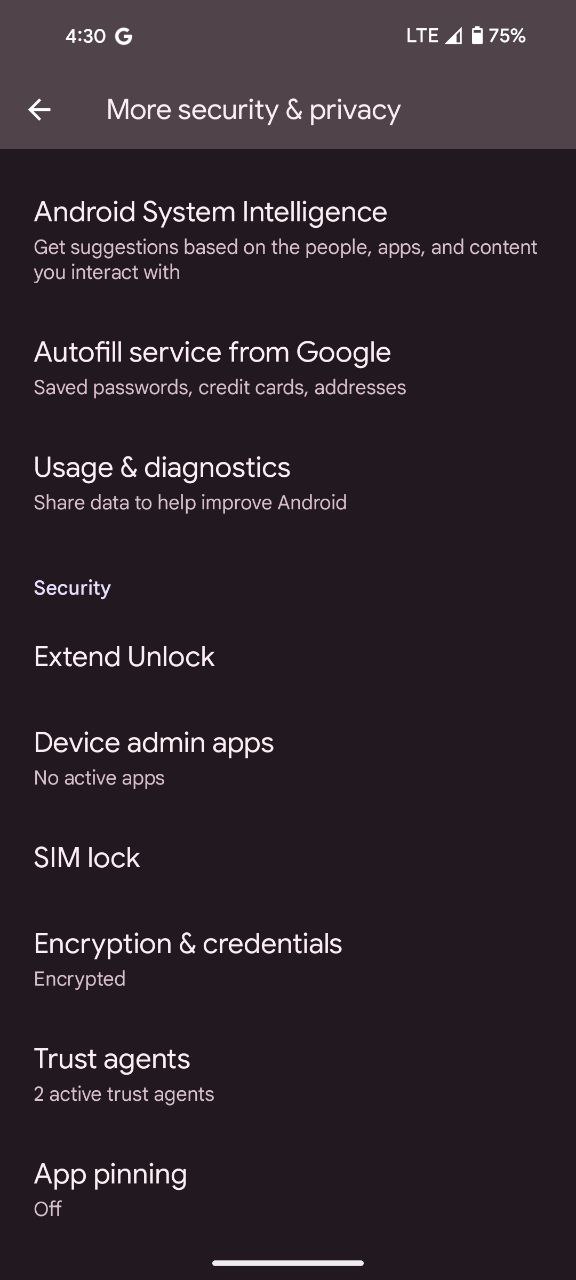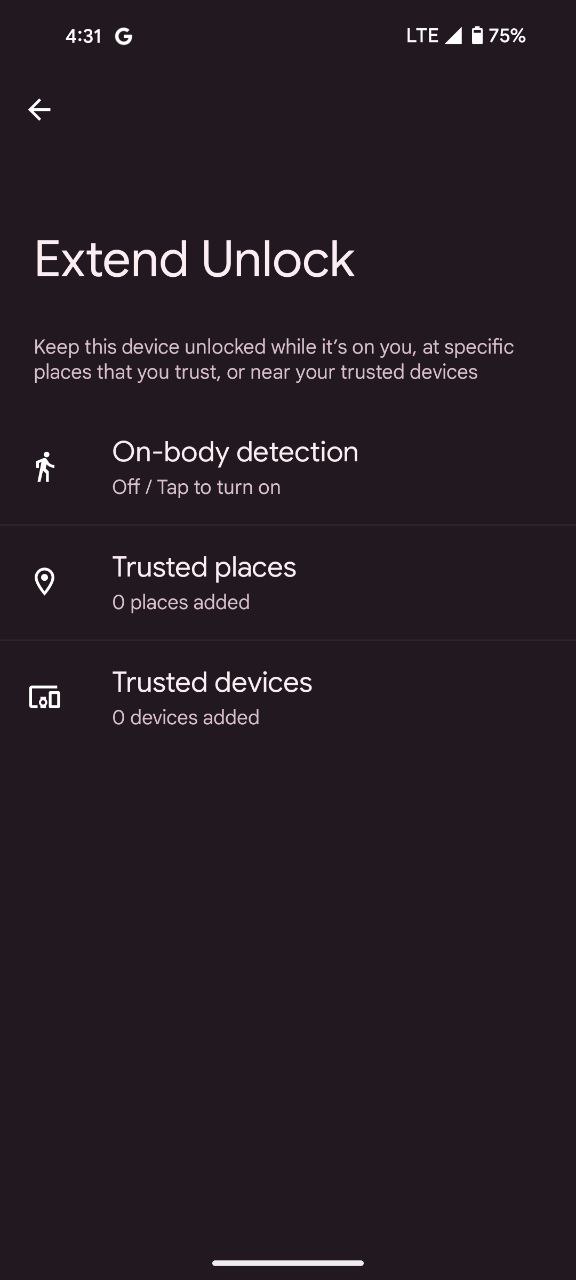Unlocking your Pixel phone with a fingerprint is not just convenient but also adds an extra layer of security to your device. However, like any technology, it might encounter hiccups. In this guide, I’ll walk you through detailed troubleshooting steps to address any issues you might face with Fingerprint Unlock on your Pixel phone.
Setting Always Show for better visibility
Begin by enhancing the visibility of your fingerprint sensor. Follow these steps:
- Open your Settings app and tap on ‘Display.’
- Within ‘Display,’ navigate to ‘Lock screen.’
- Turn on ‘Always show time and info.’
This adjustment ensures that your fingerprint sensor is consistently visible on your lock screen, potentially improving recognition.
Using a Made for Google certified screen protector
If your fingerprint isn’t being recognized, the culprit might be your screen protector. Ensure that you’re using a screen protector certified by Made for Google. This certification guarantees optimal compatibility, minimizing potential recognition issues.
Troubleshooting your Fingerprint Unlock on your Pixel phone
Here are some essential troubleshooting steps to ensure smooth fingerprint recognition:
- Check fingerprint consistency: Confirm that you’re using the same finger you enrolled during the initial setup of Fingerprint Unlock.
- Maintain a clean display: Ensure your phone’s display is clean and free from any dirt or smudges that might hinder accurate fingerprint readings.
- Adapt to different lighting conditions: In bright sunlight, pay attention to how your finger covers the entire sensor during scanning. Adjust your finger placement to ensure optimal recognition.
- Combat dry fingers: If you’re experiencing issues due to excessively dry fingers, consider moisturizing them before attempting to scan your fingerprint.
Unlocking with Extend Lock
The Pixel phone offers an advanced feature called Extend Unlock, allowing your device to remain unlocked for an extended period (up to 4 hours). Here’s how to enable it:
- Tap on ‘Settings.’
- Navigate to ‘Security & privacy.’
- Select ‘More security & privacy.’
- Choose ‘Extend Unlock.’
- Set the conditions for keeping your device unlocked.
Re-enroll your fingerprint on your Pixel
If none of the aforementioned fixes resolve your Fingerprint Unlock issues, consider re-enrolling your fingerprint. And don’t forget, if you’re ever truly stuck, Google support is always there to lend a helping hand.