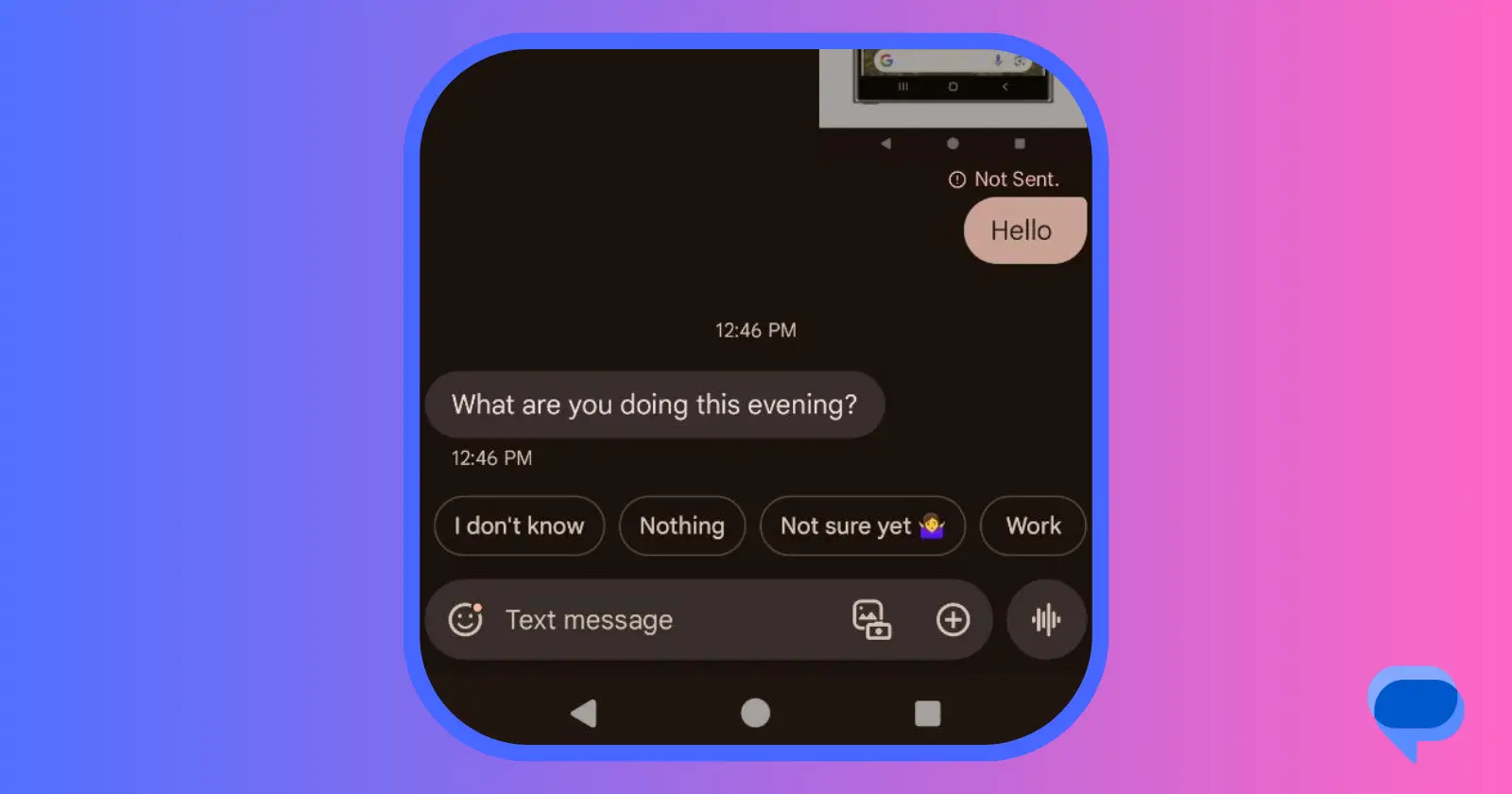For me, and I believe for most of you, convenience is paramount. This is where Google Wallet on Pixel Watch truly shines. The ability to save and use passes with QR codes or screenshots is so convenient. This article elucidates the step-by-step guide on how to add, use, and even share passes through Google Wallet, transforming your Pixel Watch into a hub of efficiency.
Adding passes to Google Wallet on your phone
Before delving into the intricacies of using passes on your Pixel Watch, it’s imperative to understand how to add them to Google Wallet on your phone. Fortunately, the process is intuitive, ensuring a hassle-free experience.
- Direct from the issuer app/website: Many airlines, event organizers, and public transport authorities allow you to save your passes directly to Google Wallet during checkout or within their app. Simply look for the ‘Add to Google Wallet’ option during the ticketing process.
- From photo: If you have a physical pass with a barcode or QR code, you can take a clear photo of it and add it to Google Wallet. Open the app, tap ‘+’ sign, select ‘Pass,’ ‘Add to Wallet Photo,’ choose the photo, and follow the on-screen instructions.
- From screenshot: If your pass is in an email or website, take a screenshot of the barcode/QR code and follow the same steps as above.
- Entering details manually: For some passes, you can enter the details manually, like name, issuer, barcode/QR code, and validity dates.
Steps to use passes on your smartwatch
Now that your passes are securely stored in Google Wallet on your Pixel Watch, let’s explore how to effortlessly utilize them when the need arises.
- On your Pixel Watch, navigate to the Wallet app. This is the command center for all your stored passes.
- With a plethora of passes at your fingertips, scroll through the list on your smartwatch and tap the one you intend to use. The user-friendly interface ensures quick and efficient navigation.
- Once you’ve selected the pass, initiate the scanning process by pointing your watch towards the barcode or QR code reader. The watch’s built-in scanner seamlessly captures the information, expediting the entire process.
Tip for organization: To optimize your pass management, remember that passes appear in the Google Wallet app below payment methods and other items. For easy access, consider customizing the order of your passes on your phone, as this order will reflect on your smartwatch.
Sharing passes using Pixel Watch
Sharing passes with friends, family, or colleagues can be a handy feature, especially when dealing with events or memberships. Here’s a concise guide on how to share passes seamlessly.
- Locate the pass you wish to share and tap on the ‘Share’ option. This feature streamlines the process of sending passes to others.
- Ensure that the pass has a designated ‘Share’ icon above it. Not all passes may be shareable, so it’s essential to look for this indicator.
- After confirming shareability, tap ‘Share now’ to initiate the sharing process. This action generates a link that can be sent to the intended recipient.
- Once the link is generated, the recipient can forward it to anyone in their network. This simplicity in sharing fosters collaboration and makes it easy to distribute passes for group activities or events.
- It’s crucial to note that once you’ve shared the link, there’s no option to unsend it. This ensures transparency and accountability in pass sharing, preventing any inadvertent actions.
With the added convenience of pass-sharing, Google Wallet transforms your Pixel Watch into a versatile hub for collaboration and efficiency. Embrace the future of wearable tech, where your Pixel Watch becomes more than just a timepiece.