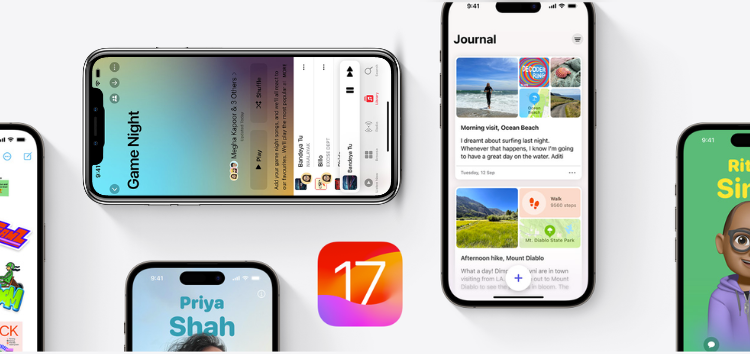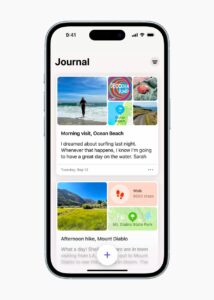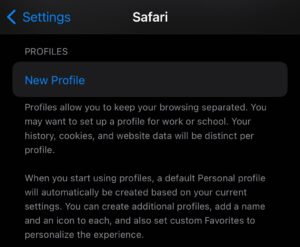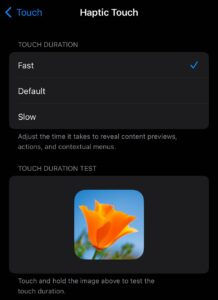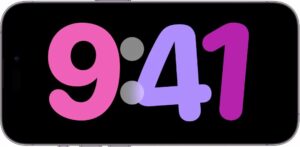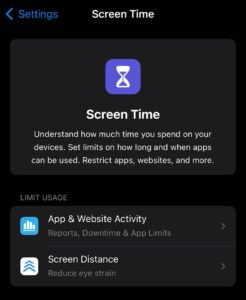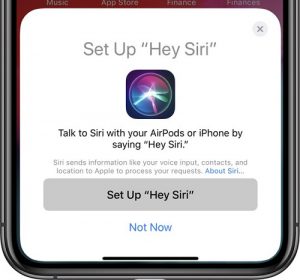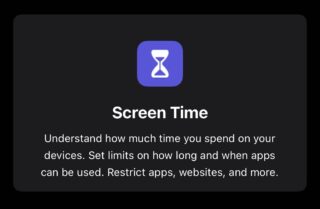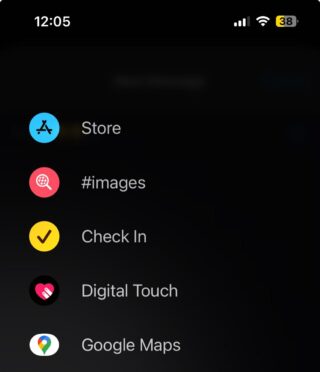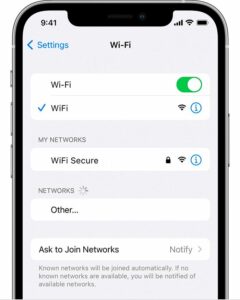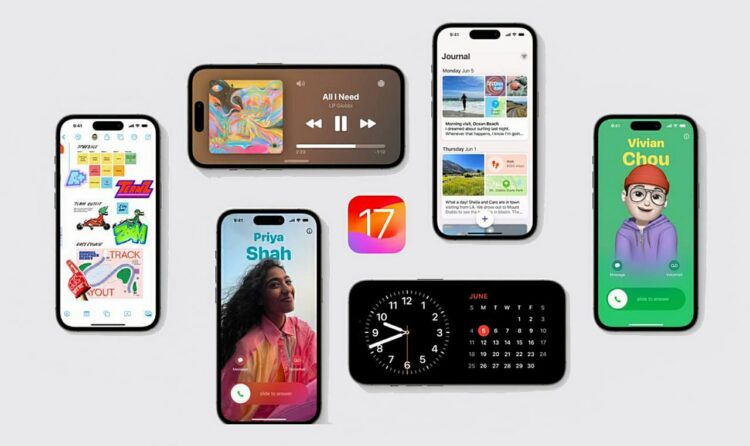Explore our comprehensive iOS 17 guide, your go-to resource for all things related to Apple’s latest software release. This article covers an array of topics, including the newest features, improvements, bugs, and issues that users may encounter post-update.
For those eager to maximize their iOS 17 experience, we’ve curated a section suggesting the initial actions to take after installation. Stay informed about the incremental updates to iOS 17 with all the relevant details gathered in one place. Whether you seek insights into enhancements or solutions to potential problems, this guide has you covered.
Here are quick links to access specific sections of the article:
All iOS 17 new features explained in detail
All the new features introduced in iOS 17 are mentioned in this section.
1.1 Journal:
The Journal app will let you reflect on your daily memories by providing personalized suggestions to help you with your daily journal entries by curating the photos you capture, the people you interact with, the places you visit, the workouts you do, and more. All this is done on-device itself so you can rest assured that your privacy is intact. Apple says ‘the Journal app and Journaling Suggestions API will be available in a software update later this year.’
1.2 StandBy:
StandBy mode is easily one of the best features Apple has brought with the iOS 17 update. StandBy allows you to use your iPhone like a smart screen when on charging and in landscape orientation. By default, you’ll see a clock, your city, and the weather. But you can add other widgets too, such as alarm clocks, picture frames, Live Activities, incoming calls, and more. Third-party app developers can also offer widgets for StandBy mode. The feature comes enabled but you have the option to turn it off.
1.3 Contact Posters:
With the release of Contact Posters on iOS 17, you can now have your very own digital calling card. Your personalized Contact Poster will appear on the calling screen on devices of other iOS 17 users who’ve saved your contact details. Before Contact Posters became a thing, the calling screen would just show a small thumbnail with a set image or just the initials of the contact.
1.4 Live Voicemail
Live Voicemail in iOS 17 is another cool feature that shows you a written version of a caller’s voicemail as they’re leaving it. If it seems important, you can answer the call and talk to them in real time. If not, you can quietly read the message without playing it out loud. It adds a new dimension to how you handle voicemails on your iPhone.
While this feature is enabled by default on the iPhones running iOS 17 or later, you can also access it via Settings to turn it on or off. For that, you’ll need to navigate to Phone under Settings, and then tap Live Voicemail.
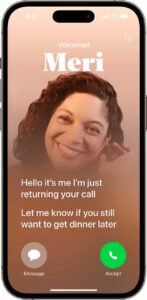
1.5 Leave a video message if someone doesn’t pick up a FaceTime call
Apple has improved the FaceTime in iOS 17 and introduced a convenient feature that allows you to leave video messages when your FaceTime calls go unanswered. This feature comes handy when you want to share a moment, update, or simply say hello and the other person isn’t
Here’s a quick guide on how to leave a FaceTime video message on iOS 17:
Go to FaceTime and make the call, now if the call goes unanswered, you’ll be left with two options, either you can call again or you can send a video message. To send the video message, hit ‘Record video’ option and send then send it.
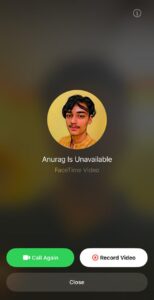
1.6 Check In function for iMessage
With the new Check-In feature, staying connected and ensuring your loved ones’ safety has become more convenient and easier. You can use Check-In to automatically inform a friend when your iPhone reaches a specific location. You get to decide what details they can see if, for some reason, the Check-In isn’t completed successfully.
And if your friend sends you a Check-In, but their iPhone doesn’t arrive as expected, you can access details like their location, battery percentage, and cellular signal. Stay in the loop and ensure everyone’s well-being with this handy feature.
1.7 NameDrop
NameDrop streamlines the process of sharing contact information by allowing two iPhones or an iPhone and an Apple Watch to connect and share contact information seamlessly when brought close together.
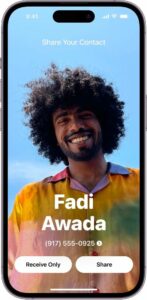
Moreover, the captivating animations during this exchange make the experience enjoyable. The significant advantage is the elimination of manual contact input. And since NameDrop is seamlessly integrated into AirDrop, it makes the exchange process swift and efficient.
1.8 Profiles in Safari browser
Safari Profiles in iOS 17 allow you to have different sets of tabs and bookmarks. For instance, you can use one set for work during the day and switch to a different set when you’re not working. This feature will help you keep your focus on work during the day as you won’t see any unnecessary tabs or bookmarks that might distract you.
Setting up new profiles in Safari is quite easy. For that, open Settings > select Safari
Under Profiles and then, tap New Profile. Now, pick a name, icon, and color for the Profile. And then, tap Done.
1.9 Collaborative Apple Music playlists (coming soon)
Another interesting feature of iOS 17 is the new Collaborative playlists which allow friends and family to work together on a single Apple Music playlist. Everyone can add, reorder, and remove songs. You can set up a playlist with multiple people, and each person can contribute songs and react to songs using emojis. However, this feature is not available yet and will be coming in a later iOS 17 update this year.
1.10 Ping your Apple Watch
In the latest iOS 17 update, Apple has introduced a new feature that allows users to ping their Apple Watch using their iPhone. Prior to this upgrade, you could only ping your misplaced iPhone using your Apple Watch, but now the functionality goes both ways. If you misplace your Apple Watch, you can use your iPhone to locate it.
And it’s quite easy to enable this feature. For that, you need to go to Settings > Control center and locate the ‘Ping My Watch’ option. You just need to tap on the ‘+’ icon next to it and you’ll be able to ping your Apple Watch feature directly from the Control Center.
1.11 News+ daily crossword
If you’re an Apple News+ subscriber, you can now enjoy solving daily crossword and crossword mini puzzles. And some puzzles might be available for free to non-subscribers as well. However, it’s worth noting that puzzles might not be accessible in all countries or regions.
Open the News app and go to the Following tab. Now, look for Puzzles and select it. In the News+ Puzzles section, you’ll find a list of recent daily crosswords and mini crosswords that you can choose from.
1.12 Interactive Widgets
iOS 17 enhances the utility of widgets, introducing a new interactive feature that enables you to utilize them directly from the Lock Screen, Home Screen, or StandBy interface without the need to open a specific app. However, you must first check if the app supports interactive widget as not all apps on iOS have support for it.
All iOS 17 improvements explained in detail
This section includes all the improvements and changes that Apple brought in iOS 17 to enhance user experience.
2.1 Faster Messages app with improved search filters
In the latest iOS 17 update, Apple has enhanced the search functionality in Messages. Now, you can combine multiple filters to make your search more specific. For instance, if you’re searching for photos from a particular person, you can type ‘photos’ and then add the person’s name as a filter. This makes it easier to find exactly what you’re looking for in your Messages app.
2.2 New ringtones and alerts
With the latest iOS 17 update, Apple is giving a fresh makeover to its collection of ringtones and text tones. Introducing over 20 new sounds for calls, texts, alarms, and more, users now have a diverse range of options. Navigate to the Sounds and Haptics menu, and you’ll find a host of new ringtones, offering a variety of choices for personalizing your iPhone’s audio experience.
2.3 Emojis are now Stickers
In iOS 17, Apple has made emojis more interactive, offering more versatility in their use. Unlike before, you’re not limited to inserting them in a conversation; now, you can also drag them anywhere on a message bubble. This means you can layer emojis on top of each other, creating playful and expressive scenes.
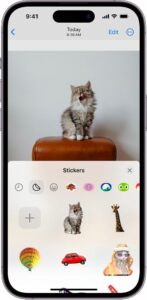
To utilize this feature, simply tap the Emoji button in the bottom-left corner of the Messages conversation, press and hold on an emoji, drag it onto the message bubble you want to react to, and release your finger. You can even edit these emoji stickers by pressing and holding, then tapping ‘Sticker Details’ in the popup menu. To delete an emoji sticker, swipe left on it and tap the red Trash button. This enhancement adds a new dimension of creativity to your messages in iOS 17.
2.4 AirDrop improvements
Apple has introduced a new feature in AirDrop called NameDrop. It allows you to swiftly share contact information by simply touching two phones together. Additionally, there are new proximity-sharing options to explore.
In previous iOS versions, sharing files or photos between Apple devices required several steps through AirDrop. You had to open the file, tap Share, choose AirDrop, and then select the nearby device. However, with iOS 17, if you’re sharing between iPhones, you can simplify this process using AirDrop’s new proximity feature. Here’s how it works:
Choose the photo or file you want to share. Bring your iPhone close to another person’s iPhone. Your device will automatically display a share interface without needing to tap the Share Sheet. Now, Tap the Share button, and the photo or file will be sent to the person next to you. The transfer happens seamlessly with permission granted through proximity.
Furthermore, the new NameDrop facilitates the exchange of contact information by simply touching two iPhones together. Here’s a quick guide on how to use it:
When you bring two devices close together, a contact sharing interface will automatically appear. Tapping on the popup reveals the person’s contact information along with their Contact Poster, which is a customizable picture of yourself, introduced in iOS 17. The screen provides options to either ‘Receive Only’ or share your contact information.
2.5 More accurate autocorrect. Even Dictation will be more accurate thanks to a new speech recognition model
In iOS 17, Apple has improved its autocorrect technology by implementing a ‘transformer language model’. This enhancement aims to personalize autocorrect by learning individual user preferences and word choices, resulting in more accurate and helpful suggestions. After using iOS 17 for some days, users will likely notice improved autocorrect predictions, providing more accurate word suggestions for tapping and autofill.
Additionally, the Dictation feature on the iPhone has been updated with the same transformer language model. This enhances the ability to understand intended speech when faced with multiple word options.
2.6 No longer need to use the ‘Hey Siri’ hot word to invoke the voice assistant. You can simply say ‘Siri’.
In iOS 17, activating Siri has become even more seamless. Instead of needing to say ‘Hey Siri’, you can now simply say “‘Siri’ to initiate voice commands. This improvement is automatically enabled when you upgrade to iOS 17. And you don’t have to manually enable it in Settings. The goal is to make accessing Siri even more straightforward and user-friendly.
2.7 Better Spotlight search
iOS 17 has revamped search results for improved visibility, incorporating new colors and app icons. This enhancement makes it easier to distinguish between different types of results. For instance, when searching for something, if one of the results leads to a Safari web search, you’ll now see the Safari icon instead of the previous magnifying glass icon.
Moreover, when searching for specific apps, Spotlight introduces App Shortcuts in the top hits section. This means that if you frequently access a particular feature within an app, such as the Favorites album in Photos, Spotlight will provide a direct link to that feature right from the search interface. These changes streamline the search experience, making it more intuitive and user-friendly.
2.8 Faster haptic touch
iOS 17 brings a new accessibility feature that speeds up the activation of haptic feedback. By opting for the ‘Fast’ option in Haptic Touch, users can experience a marked improvement in the speed at which haptic menus appear when long-pressing icons or on-screen elements. To access this feature, navigate to the Settings app, select ‘Accessibility’, go to ‘Physical and Motor’, tap on ‘Touch’, and choose ‘Haptic Touch’. From there, select the ‘Fast’ option, and you’ll immediately notice a more responsive haptic feedback experience.
First few things to do just after installing iOS 17
To help you make the most of the new features, we’ve compiled a guide on what to explore right after installing the update. You can check them out in this particular section.
3.1 Customize contact poster
Apple has introduced a fun way to personalize your phone calls with something called Contact Posters. These are like little visual representations of yourself that people see when you call them. You can make it unique by adding photos, emojis, and cool typography. It’s a creative touch to make your calls more expressive. Here’s how to customize contact poster:
Open Contacts app and selecting your own name. From there, tap on the ‘Contact Photo and Poster’ option and enter the editing mode by selecting ‘Edit’ and then ‘Customize’. Opt for the ‘Poster’ feature, allowing you to capture a new photo, choose an existing one, pick a Memoji, or add a monogram with your initials using the buttons at the screen’s bottom.
Furthermore, you can adjust font size, style, and color. Filters like black and white, duotone, and color wash are available for a creative touch. Once you’re done with all these settings, tap ‘Done’ to preview the appearance during a call. If you’re satisfied, proceed with ‘Continue’. Moreover, adjustments such as refining the photo crop or choosing a different one, can be made as needed.
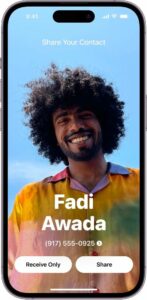
3.2 Create your own live stickers
Apple’s Live Stickers, introduced in iOS 16, have received a boost in iOS 17, allowing users to not only cut out backgrounds from photos and live photos but also to add effects to these cut-outs. These personalized stickers can now be stored conveniently in the Messages app drawer.
To create your stickers, open Messages, enter a text conversation, tap the plus sign (+), choose Stickers, tap the folded-over circle, then hit the plus sign (+) to select a photo or live photo. Once the background is automatically removed, if you’re satisfied, simply tap Add Sticker at the bottom-right corner, and your customized sticker is ready to be shared.
3.3 Set up Safari profiles
In iOS 17, Safari introduces a handy feature called Profiles, aimed at organizing your browsing sessions, such as Work, School, or Personal. Each profile comes with its own icon and keeps your history, Tab Groups, Favorites, Private Browsing tabs, and cookies separate. Moreover, you can assign specific extensions to each profile. To create a profile in Safari, go to the Settings app on your iPhone or iPad, scroll down to Safari, find the ‘Profiles’ section, tap New Profile, select an icon, name, and background color, choose your settings, and tap Done.
3.4 Set up StandBy screen
StandBy consists of three distinct screens accessible by swiping horizontally on your iPhone. The first screen presents interactive widgets, the second highlights individual photos from your Photos library, and the third showcases a large clock.
Customize Widget screen:
Two interactive widget stacks are displayed side by side, allowing independent swiping up and down. To customize a widget stack, long press on it, enter jiggle mode after unlocking the iPhone via Face ID, and add widgets using the + button. Furthermore, you can toggle Smart Rotate and Widget Suggestions on/off on the right.
Customize Photos screen:
StandBy defaults to featured photos and memories, but a long press and Face ID unlock let you swipe between specific themes like Nature, Pets, Cities, and People. You can add specific albums with the + button and hide themes you don’t like using the eye icon.
Customize Clock screen:
The third screen showcases the time and date in various themes swiped through vertically, including Digital, Analogue, World, Solar, and Float. Some themes display additional information like temperature or your next alarm. To customize, you need to press and hold on a clock to swipe through themes and change colors by tapping the white circular button.
3.5 Save your pet’s name in Photos
The Photos app in iOS 17 introduces a feature that automatically recognizes pets such as dogs, and cats in your photos. And it organizes them into the Pets album. Once you add names to the identified pet, you can easily search for them in Photos by name. Naming can be done directly from a photo or video in your library or within the dedicated Pets album. Here’s how to name a pet:
Open the Photos app on your iPhone. Now, open a photo or video and then tap the Info button or swipe up to see the details. Pets already named will appear in the bottom-left corner, while those not named have a question mark next to them.
You need to tap the person or pet with a question mark, then tap ‘Tag with Name’. Enter their name, tap Next, and then tap Done.
3.6 New AirPods Pro 2 features
With iOS 17, Apple has rolled out new features for AirPods Pro 2 users. One highlight is the Adaptive Audio improvement. To enable it, connect your AirPods, open Control Center, long-press the volume button, and select ‘Adaptive.’ This feature now includes Personalized Volume, that adjust the sound based on preferences and surroundings.
Another new addition is Conversation Awareness, which detects when someone is speaking, and it automatically reduces the media volume and background noise. Additionally, AirPods Pro 2 can switch between Apple devices faster in iOS 17. Lastly, when connecting AirPods to an iPhone with Dark Mode on, the connection popup will also appear in Dark Mode.
3.7 Share an AirTag
Prior to iOS 17 update, AirTags were restricted to being owned and utilized by a single individual. However, Apple has lifted the restriction, and introduced ability to share them with another person. Now, when you lend an item with an AirTag attached to a friend or family member, they can now track the location. This functionality adds a new layer of convenience to the use of AirTags. Here’s how you can take advantage of this new feature:
Open the Find My app on your device and select the AirTag you want to share. Now, Opt for the ‘Share This AirTag’ option and then invite a contact to share access to the AirTag.
3.8 Turn on Anti-tracking feature in Safari
In the latest iteration, iOS 17 introduces a notable privacy feature that allows users to strip URLs of tracking information appended to the end of the URL. This is particularly significant in preventing websites from tracking your browsing behavior through URL identifiers. While this feature is automatically activated for private browsing, you can also enable it for all your browsing activities.
Enabling this option ensures that every URL you open in Safari will automatically remove any additional tracking information, enhancing your online privacy. Here’s a quick guide on how to do it:
To do this, open Settings and scroll down to find Safari. Now, tap on the ‘Advanced’ option.
Under ‘Advanced Tracking and Fingerprinting Protection’, toggle on the switch for ‘All Browsing’.
3.9 Share iCloud keychain passwords with friends and family
In iOS 17, there’s a feature called Family Passwords that allows you to share passwords and passkeys with your trusted contacts, like friends or family members. You can create a group using the Passwords section in the Settings app, and during the setup, you choose people you want to share information with.
Once the group is created, each member can select and share passwords for various services. It’s handy for sharing access without revealing sensitive information, like your bank password. You can edit, add, and sync passwords across the group, and there’s flexibility to create multiple groups for different sets of contacts. The person who initiates the group has control, managing members and the group itself. It’s worth noting that, everyone needs to be on iOS 17 to use this feature.
3.10 Auto-delete OTPs or verification codes
In iOS 17, managing one-time passwords or verification codes sent via SMS or email for verification has become more convenient. After the code is automatically filled and used for authentication, you now have the option to have these messages auto-delete. This will prevent unnecessary clutter in your Mail inbox and Messages app.
If you’ve upgraded to iOS 17, Apple asks you to enable this feature when you use autofill, but you can also activate it manually by following a few simple steps.
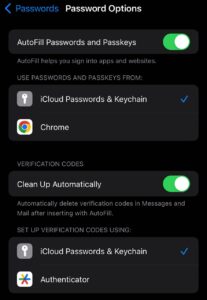
3.12 Turn on Crossfade in Apple Music
With the introduction of iOS 17, Apple Music now features a highly requested function – Crossfade. This feature enables a seamless transition from one song to the next one. Crossfade ensures that there’s no interruption in your music experience. Follow these steps to turn on Crossfade:
Open Settings and locate Apple Music app. Now, look for Crossfade and toggle it on. After enabling this option, you’ll see a slider to adjust the length of the crossfade between songs. You can set it as low as 1 second or as high as 12 seconds as per your preference.
3.13 Turn on Screen Distance
The Screen Distance is a feature in Screen Time settings that addresses the concern of prolonged close-up viewing, which can lead to eyestrain and an increased risk of myopia. This feature uses the TrueDepth camera to detect if you’re holding your iPhone closer than 30 cm (12 inches) for an extended period. If you do, it will prompt you to move it farther away.
This can assist children in developing healthy viewing habits, reducing the risk of myopia, and help users of all ages minimize digital eyestrain. For children under 13 in a Family Sharing group, Screen Distance is enabled by default, but it can be turned off or on in iPhone or iPad settings. To turn on this feature, simply go to Settings > Screen Time. Now, tap Screen Distance, then turn Screen Distance on or off.
3.14 Download offline map
In iOS 17, the Maps app introduces the convenience of offline maps, allowing you to access information and navigation even without a Wi-Fi or cellular connection. Offline maps provide information such as business hours and ratings, turn-by-turn directions for driving, walking, cycling, or public transit, and estimated arrival times. Here’s how to download offline map:
In the Maps app, search for the desired location and tap on the place in your search results. If available, tap the Download button. Alternatively, you can also tap More and then select Download Map. Adjust the area you want to include in your offline map if necessary. Finally, tap Download to complete the process.
How to disable new iOS 17 features and enhancements
While iOS 17 brings new features, some defaults might not suit everyone’s preferences. If you find certain features annoying and wish to revert them, this section provides guidance on how to disable or customize these settings.
4.1 NameDrop: Turn off automatic contact sharing
To prevent your iPhone from automatically exchanging contact details via NameDrop when in proximity to another iPhone, you can disable the feature. By disabling this option, your contact information and Contact Poster, if created, won’t be automatically shared with other iPhones, even if NameDrop is enabled on those devices.
To turn off this feature, navigate to Settings > General section. Tap on AirDrop and turn off the toggle switch next to ‘Bringing Devices Together’.
4.2 Revert Siri settings to ‘Hey Siri’
Although Siri is now more easily accessible on iOS 17, users find the older way of saying ‘Hey Siri’ more convenient as it has now become habit for them. For those, who are not yet familiar with this change and want to continue using ‘Hey Siri’ instead, can change it in Settings. You just have to open Siri and search in Settings and turn on ‘Listen for Hey Siri’ option.
4.3 Disable notifications in StandBy mode
StandBy mode on your iPhone activates when it’s plugged into a charger and positioned horizontally. In StandBy mode, incoming notifications are displayed in full screen. However, for privacy, if you want to stop notifications from appearing in StandBy mode, you can simply turn it off.
For that, open StandBy settings on your iPhone and under ‘Notification section’ toggle off ‘Show notification’. This will disable notifications during StandBy mode, providing you with more privacy.
4.4 Disable private browser authentication in Safari
In iOS 17, Apple has made private browsing windows extra secure. They’re locked and need a second authentication, like a Face ID/Touch ID scan or a passcode, to open. This means if someone tries to access your private browsing tab on your unlocked phone, they won’t be able to without a Face ID or passcode.
This extra layer of security keeps your private browsing truly private, even if someone else has your iPhone or iPad. By default, the private browsing tab is locked in iOS 17. However, you can turn off the Face ID/Touch ID requirement in settings. You just have to navigate to Safari in Settings and scroll down to ‘Require Face ID (or Touch ID) to Unlock Private Browsing’ and toggle it off and confirm with a Face ID.
All iOS 17 bugs, problems, and issues explained in detail, with solutions wherever available
In this section, we cover all the problems users are encountering after updating to iOS 17. We’ve provided detailed information about each issue along with their workarounds, if available.
5.1 No native Calculator app
The omission of a Calculator app in the iPadOS 17 update has left many users disappointed. It came as a surprise to numerous individuals that the latest iPad operating system still lacks a native or in-built Calculator app.
However, there are viable alternatives available for those in need of a calculator tool. One option is Calcbot 2, which not only provides basic calculator functions but also includes a handy unit converter.
Alternatively, users can consider the Solves app, known for its user-friendly interface and lack of advertisements. For a straightforward and efficient experience, Uno Calculator is another ad-free app worth exploring.
5.2 Apple Music ‘Settings’ or ‘Preferences’ crashing after enabling ‘Crossfade’
In the iOS 17 beta, some users encountered a frustrating issue with Apple Music settings. Specifically, when they attempted to enable ‘Crossfade’ in the Apple Music preferences, it led to an immediate crash of the Settings app. This abrupt crash prevented users from accessing the Apple Music settings altogether.
Fortunately, it appears that Apple has addressed this problem in iOS 17 developer beta 2, suggesting that a solution is on the way for those experiencing this inconvenience.
5.3 Not receiving phone calls
In the initial release of iOS 17 developer beta 1, some users faced a significant issue where they were unable to receive phone calls. This problem hindered the basic functionality of the device and caused considerable inconvenience.
5.4 Screen Time settings resetting
A notable problem that some users have encountered is the dysfunctionality of Screen Time, which includes settings being reset or the failure of synchronization across all devices within a Family Sharing group. This issue first emerged in one of the iOS 16 versions and unfortunately persists in the iOS 17 Public Beta.
However, there is a silver lining as Apple has officially acknowledged this problem and has committed to making additional improvements to resolve it in future updates.
5.5 No haptic feedback (vibration) when turning on silent mode
Some users have reported absence of haptic feedback (vibration) when switching the device to silent mode. Typically, enabling silent mode is accompanied by a tactile response to confirm the change, but in this case, users have experienced a lack of such feedback. This can be disorienting and may lead to uncertainty about the mode status.
As of now, it’s important for affected users to be aware of this issue, and they may hope for a resolution in future iOS updates or betas that could address this specific problem.
5.6 Apple Music taking too much storage
Following the iOS 17 update, a number of iPhone users have encountered a storage-related issue. Apps like the Phone app, Instagram, Snapchat, and Twitter consume an unusually large amount of storage space, sometimes exceeding 10GB. To address this problem, there are a couple of workarounds available.
Workaround 1: A temporary solution is to offload and then reinstall the affected apps. This process can help clear out unnecessary data and potentially reduce the storage footprint of these apps.
Workaround 2: Another workaround involves going to Settings, then General, and scrolling to the bottom to select the ‘shutdown’ option.
This action clears out any extra cache that the app may have accumulated but no longer needs, potentially freeing up some storage space.
5.7 Geometry Dash crashing or not working
Some Geometry Dash players using iOS 17 have faced frustrating issues, such as the game crashing or not launching altogether. However, there is some hopeful news for Geometry Dash enthusiasts. According to reports, a solution to the iOS 17 compatibility problem is anticipated in the upcoming v2.2 update, which is expected to be released later this month.
This update should address the issues and allow players to enjoy the game seamlessly on their iOS 17 devices once again.
5.8 Check In feature not working or unavailable
Some iOS 17 users have encountered issues with the Check-In feature, reporting that it is either not functioning correctly or entirely unavailable. This feature is designed to streamline the process of notifying friends and family when you arrive safely at your destination, making it a valuable addition to iOS 17. If you’ve experienced problems with the Check-In feature, here are some potential workarounds:
1. Enable Mobile Data: Try enabling your mobile data connection as the Check-In feature may require an internet connection to function properly. Ensure that you have a stable data connection when using this feature.
2. Use iCloud Email: If you’re facing issues with sending Check-In notifications to a recipient’s phone number, consider sending an iMessage to their iCloud email address instead. This alternative approach might resolve the problem.
3. Adjust Options Bar: You can also try dragging the Check-In feature to the first row of the options bar within the iMessage app. This may help in making the feature more accessible and functional.
5.9 ‘Default notification sound’ change triggers opinions
Apple’s decision to change the default notification sound from the familiar and iconic ‘Tri-tone’ to a new sound called ‘Rebound’ in iOS 17 update has triggered a range of opinions among iPhone users.
Some have welcomed the change with enthusiasm, appreciating the fresh and modern sound. However, others have expressed outright dissatisfaction, missing the nostalgic ‘Tri-tone’ that had become synonymous with iPhones for years.
This shift in the default notification sound serves as a reminder of how small changes in technology can evoke strong reactions and emotions from users, highlighting the personal and sentimental connections people can form with the sounds and features of their devices.
5.10 Wi-Fi and cellular icons missing
Following the iOS 17 update, some iPhone users have encountered an issue where the Wi-Fi and cellular icons, typically displayed in the status bar, are missing. Consequently, users are left with only the battery indicator and the time at the top of the screen. This issue seems to persist whether the device is locked or unlocked and in use.
Fortunately, there are potential fixes for the disappearing Wi-Fi and cellular icons. One quick solution is to toggle the airplane mode on and off, which may prompt the icons to reappear. Alternatively, a simple reboot of the device has also proven effective in resolving this issue for some users.
5.11 Custom text tones missing
With the release of iOS 17, users have reported a change in the ability to set custom-imported ringtones as text tones on their iPhones. This shift was initially noticed by users during the iOS 17 Release Candidate (RC) version, and it appears that even in the stable version, the option to set custom text tones remains missing.
This change has disappointed many iPhone users who were accustomed to personalizing their text notification sounds with custom ringtones.
An individual suggested that exporting a text tone via GarageBand and assigning it to a contact works perfectly. Another workaround that users have discovered involves taking basic data from the old Ringtone .plist (/Media/iTunes_Control/iTunes) and adding the lines purchased, album (same data as the name), and media kind.
5.12 Grocery auto-sorting not working in Reminders
While iOS 17 introduced a convenient feature to Reminders that automatically sorts grocery lists, it has come to light that this auto-sorting feature is currently not functioning for some users.
Fortunately, affected users have discovered a couple of workarounds to address this glitch. One workaround involves creating a new list in Reminders and designating it as a ‘Grocery’ type list. Then, when you add items to this list using the lines with the dotted checkboxes, the auto-sorting feature appears to work as expected.
Another effective workaround is to add items to your grocery list from an iPad. It seems that when you do this, the list syncs correctly to your iPhone and auto-sorts as it should. These workarounds should help users regain the benefits of the auto-sorting feature for their grocery lists until Apple resolves the issue with a future update.
5.13 Gray call screen too ‘ugly’
With the iOS 17 update, some users have expressed dissatisfaction with the new gray call screen, which they find less aesthetically appealing than the previous interface. The shift from familiar and visually pleasing call elements to a plain gray backdrop for incoming calls has generated mixed reactions, with many users voicing their discontent on social media platforms.
A potential workaround for this issue is that users who have customized contact avatars or posters for their saved contacts may not be as affected, as these custom images override the default interface. However, the problem becomes apparent when users receive calls from unknown or unsaved numbers, as these calls lack the customized posters. This feedback highlights the significance of user interface design in maintaining a positive user experience and how even subtle changes can spark strong reactions from users.
iOS 17 and iPadOS 17 taking up too much storage or unable to install update
iOS 17 and iPadOS 17 updates have raised concerns among users due to their significant storage requirements. While the initial download for these updates is around 3GB, which seems manageable for most users, the real surprise comes during the installation process. Some users have reported that during installation, the update consumes a substantial 15-20 GB of storage space on their devices.
However, there is a silver lining in this situation. The excessive storage consumption during the update process is often temporary. After some time, the system goes through an indexing process, and the storage consumption gradually returns to a more reasonable level. It’s important for users to be aware of this temporary increase in storage usage and to allow the system some time to complete its indexing to ensure the device’s storage returns to normal.
5.15 Journal app missing or unavailable
The absence of the Journal app in iOS 17 has been a source of disappointment for users who were eagerly anticipating its arrival. Users found the concept of a dedicated journaling app integrated into their iOS devices intriguing, making the absence of the Journal app in the update a bitter disappointment.
To address the widespread disappointment, Apple has issued an official statement. The company clarified that the Journal app is not scheduled for release until later in the year. This statement suggests that users will eventually have the opportunity to explore and use the Journal app, albeit at a later date, offering hope for those looking forward to its integration into their iOS experience.
5.16 ‘Contact Poster’ feature not working or showing gray screen on calls
Apple’s recent introduction of the ‘Contact Poster’ feature in iOS promises a personalized touch to your calling experience, but some users have reported difficulties in making it function smoothly.
To address this, consider these potential fixes. Start by deleting existing contact information on both devices and then share the updated posters with one another. If this doesn’t resolve the issue, try initiating calls between your devices, as this can sometimes trigger the appearance of the customized contact card. These steps should help you enjoy the benefits of this exciting new feature.
5.17 Excessive battery drain or poor battery health
Some users have reported a notable drop in battery life following the update, attributing it to the indexing process that can occur after major iOS updates.
5.18 Rewind and fast forward video gestures not working
Following the update to iOS 17, some users have noticed the absence or malfunction of the familiar rewind and fast forward video gestures in the built-in video player. In previous iOS versions, users could effortlessly rewind or fast forward videos by simply performing a touch and drag action on the screen. However, with the introduction of iOS 17, users have discovered that this well-known gesture no longer works as expected.
Apple introduced several new video-related actions in iOS 17, such as lifting subjects and visual look-up, which may involve swiping or tapping on the screen. To ensure a smooth user experience and avoid potential conflicts with these new actions, Apple may have removed the swipe-to-rewind or fast forward gesture in the latest version of iOS. Users may need to adapt to the new navigation methods for video playback introduced in iOS 17.
5.19 HomePod users are unable to set ‘Siri’ instead of ‘Hey Siri’
Since the iOS 17 update, some HomePod users have encountered difficulties when attempting to set ‘Siri’ as the trigger phrase instead of ‘Hey Siri.’ This change is particularly useful for making the HomePod respond exclusively to specific user requests, such as setting timers or playing music in a kitchen setting. However, users have reported issues with this feature, especially after the HomePodOS 17 beta update.
Fortunately, there is a potential workaround that may help resolve this problem. Users are advised to change the language settings to English (US) both on their main iOS device and within the Home app. This adjustment might enable the desired ‘Siri’ activation phrase and allow for a smoother experience with the HomePod in iOS 17.
5.20 iOS 17 and iPadOS 17 missing from feedback form when submitting a bug report
For iOS 17 and iPadOS 17, users have encountered a peculiar issue when attempting to submit bug reports through Apple’s feedback website. In stable releases like iOS 17 and iPadOS 17, the Feedback Assistant app is not included. Instead, users are required to submit their feedback via the official web portal.
The problem arises from the fact that iOS 17 and iPadOS 17 are not listed among the available operating systems in the feedback form on the official website. This issue persists even several days after the launch of these operating systems. This limitation can be frustrating for users who wish to report issues and provide valuable feedback about iOS 17 and iPadOS 17, as it currently hinders their ability to do so through the designated channels.
5.21 Apple Shortcuts or automations not working
Despite being a favorite among iOS, iPadOS, macOS, and watchOS users for its task automation capabilities, Apple Shortcuts has been experiencing issues on iOS 17. The Shortcuts app, which allows users to streamline routine tasks through automation, is not functioning as expected in this update.
While Apple has not yet released official solutions for these problems, there are some workarounds that users can try:
1. Delete and Recreate Automations: If your Shortcuts or automations are not working correctly, you can try deleting and recreating them. This process may help resolve any issues with the existing automation sequences.
2. Uninstall and Reinstall the App: Another workaround involves uninstalling the Shortcuts app from your device and then reinstalling it. This may address any underlying issues with the app’s functionality.
5.22 Snapchat UI glitch and blurry camera
Following the iOS 17 update and on iPhone 15 devices, Snapchat users have reported several issues affecting the app’s performance. One of the primary concerns centers around a user interface glitch, where the Dynamic Island obstructs content within the app. This results in users being unable to properly see the names of some chats, and when viewing a story, the top section is obscured by the Dynamic Island. Additionally, users have observed that the app’s content has shifted slightly upwards, which can be frustrating for those who rely on Snapchat for seamless multimedia sharing and viewing.
Another notable problem on iPhone 15 and iOS 17 devices is the degradation in camera quality while using the Snapchat app. Users have noticed a significant drop in image quality for both their front and back cameras, with images appearing blurry and less sharp. These issues can impact the overall user experience for Snapchat users on these devices, and they may need to wait for updates or fixes from Snapchat or Apple to address these problems adequately.
5.23 iOS 17 ‘ugly’ wallpaper blur effect
Several iPhone users have expressed dissatisfaction with the new wallpaper blur effect introduced in iOS 17. This feature, which blurs the top part of the wallpaper, has been criticized for making icons less visible. Users find the implementation of this effect to be subpar, as it consistently blurs the top portion of the wallpaper.
To address this, users need to zoom in on the image, but this workaround is not always effective and can sometimes worsen the appearance of the picture. Additionally, complaints have been raised about the iPhone inconsistently blurring some backgrounds as black and others as white. Frustrated users are now seeking ways to entirely remove this feature and are urging developers to include an option for this in future iOS 17 updates.
5.24 iMessage search history not working, photos/text missing or not syncing
Users who have updated to iOS 17 are encountering unusual problems with the iMessage app, particularly related to the search history. Users have observed issues where certain messages or images within iMessage conversations are either missing or not appearing in search results.
Additionally, there are concerns about syncing problems affecting the search history. Some users have reported these issues, and it seems Apple is aware of the problem, with at least one affected user mentioning that Apple support is working on a solution.
5.25 Overheating iPhones after iOS 17 update
After making the jump to iOS 17, users, including those with the latest iPhone 15, are encountering problems with overheating. And although Apple released with three successive updates – iOS 17.0.1, iOS 17.0.2, and iOS 17.0.3 – to address this concern, users continue to report persistent overheating problems with their iPhones.
5.26 Phone and other apps taking too much storage
After updating to iOS 17, some users find that the Phone app and social media apps like Instagram, Snapchat, and Twitter are taking up a lot of storage, sometimes even more than 10GB. Fortunately, there are workarounds to address this issue. One option is to temporarily offload and reinstall the apps, but keep in mind that the displayed storage may sometimes be incorrect. Another workaround involves clearing the app’s cache. To do this, go to Settings > General, scroll to the bottom, and tap Shutdown. This might help you remove unnecessary cache from the app.
All iOS 17 incremental updates explained in detail
6.1 All about iOS 17.0.1
The iOS 17.0.1 update from Apple brings crucial bug fixes and important security updates to all eligible devices, as per Apple’s release notes for the iPhone. Typically, these incremental updates follow the release of the stable version of a major upgrade and focused on fixing bugs.
The upcoming major update in the 17 will be iOS 17.1. This particular update primarily focuses on addressing security vulnerabilities, as stated in Apple’s security support document. It’s aimed at fixing issues rather than introducing new features, ensuring a smoother and more secure user experience.
6.2 All about iOS 17.0.2
iOS 17.0.2 was initially launched for iPhone 15 users, integrated into the setup process for those who were unboxing the latest iPhone 15. However, Apple later expanded the availability of iOS 17.0.2 to include all iPhones compatible with the iOS 17.
The primary focus of iOS 17.0.2 was to address a specific issue related to the direct transfer of data from another iPhone during the setup process. This problem was particularly affecting the iPhone 15 models. The update aimed to resolve any obstacles or glitches that users might encounter when trying to transfer their data seamlessly from an old iPhone to the new iPhone 15.
It’s important to note that, apart from addressing this specific data transfer issue, iOS 17.0.2 did not introduce any new features or general improvements.
6.3 All about iOS 17.0.3
Apple’s release of iOS 17.0.3 extends its reach to all iPhones operating on iOS 17. The update is primarily aimed at resolving a significant overheating issue found in the iPhone 15 Pro and iPhone 15 Pro Max. Some early adopters of the new iPhone 15 models reported instances of excessive warmth even during normal usage, that has now been addressed in the latest release.
In addition to mitigating the overheating concerns, the iOS 17.0.3 update addresses a critical kernel vulnerability. This vulnerability had the potential to be exploited by attackers to gain elevated privileges. Apple emphasizes that it’s aware of instances where this security flaw was actively exploited during the release of iOS 16.6. Hence, the update not only tackles performance issues but also enhances the security of iOS devices.
6.4 All about iOS 17.1
The iOS 17.1 is a significant update that fixes some known bugs and brings a number of new features and improvements. After installing the update, users can transfer photos and videos from their camera roll even if they step out of the AirDrop range. Although, they need to be connected to the internet to do so. In addition, more options have been provided to regulate the StandBy clock display function.
One now has greater control over when the display shuts off when the phone is plugged in. Apple Music also features new cover art collections with dynamic designs that adapt colors to match the vibe of a playlist. The favorites section has also been expanded to include songs, albums, and playlists, which can be conveniently sorted in the user library. After the latest upgrade, song recommendations appear at the bottom of playlists.
Note: To keep track of new updates, features or the status of bugs and issues in a quick and easy way, you can also check out our dedicated iOS 17 tracker.
PiunikaWeb started as purely an investigative tech journalism website with main focus on ‘breaking’ or ‘exclusive’ news. In no time, our stories got picked up by the likes of Forbes, Foxnews, Gizmodo, TechCrunch, Engadget, The Verge, Macrumors, and many others. Want to know more about us? Head here.