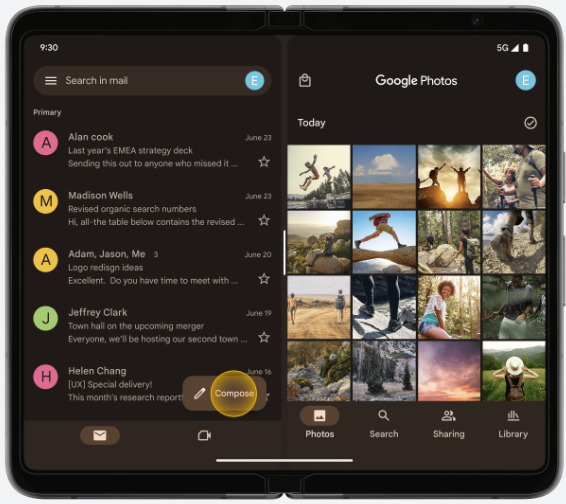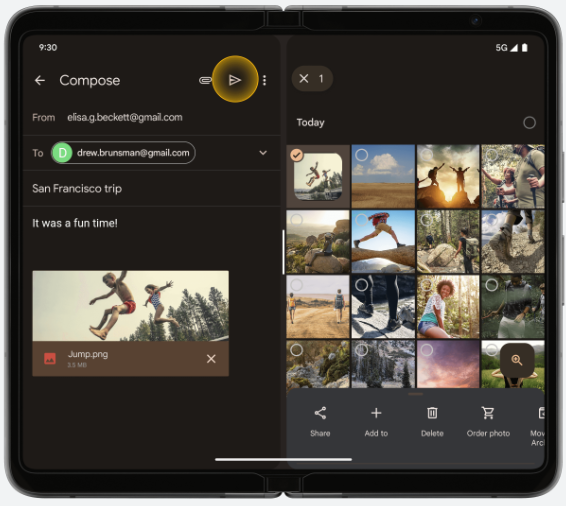Ever feel like your Pixel Fold’s sprawling inner screen begs for more than just one app at a time? Well, fret no more, multitasker extraordinaire! Split-screen mode is your secret weapon, letting you juggle two apps on your Pixel Fold. If you’re eager to harness the full potential of your Pixel Fold, this step-by-step guide will walk you through the process of using split-screen effortlessly.
Unleashing the power of split-screen on Pixel Fold
The split-screen feature on your Pixel Fold is a game-changer. Whether you’re working on a project, replying to emails, or simply enjoying your favorite apps side by side, the split-screen feature provides a new level of convenience. Now let’s delve into the steps to unlock split-screen mode on your Pixel Fold.
- Begin by unfolding the Pixel Fold to reveal its expansive screen.
- Navigate to the app drawer and open any app of your choice. For the purpose of this tutorial, let’s explore the Photos app, a hub for memories captured and cherished.
- To initiate the split-screen mode, you need to access the taskbar. Swipe up slowly from the bottom of your Pixel Fold screen to reveal the taskbar. This serves as the gateway to selecting the second app that will share the screen.
- Now, choose the second app you want to use alongside the Photos app. In my example, let’s select Gmail. Using the drag-and-drop feature, you can seamlessly position Gmail next to the Photos app, activating the split-screen mode. It’s important to note that this is just one example, and many apps support split-screen functionality.
- For certain apps, including Gmail and Google Photos, you can leverage the drag-and-drop feature within the split-screen mode. In Gmail, tap ‘Compose’ to initiate the drag-and-drop capability.
- Within the Photos app, choose a photo you wish to send via email. Hold down on the selected photo and drag it across the center of your unfolded Pixel Fold. Drop the photo into the body of the email in Gmail, turning it into a seamless attachment.
- Once you’ve attached the photo, tap ‘Send’ in Gmail to dispatch your email with the attached image.
- To exit split-screen mode, swipe up from the bottom of your Pixel Fold screen. If you wish to return to using only one app, slide the white split-screen divider between the apps to either side of the screen. This flexible maneuverability ensures that you can effortlessly switch between single and split-screen modes.
So, what are you waiting for? Unfold your Pixel Fold, tap into your inner multitasking maestro. As you explore the capabilities of your Pixel Fold, make split-screen a regular part of your daily smartphone routine and discover a new dimension of convenience and efficiency.