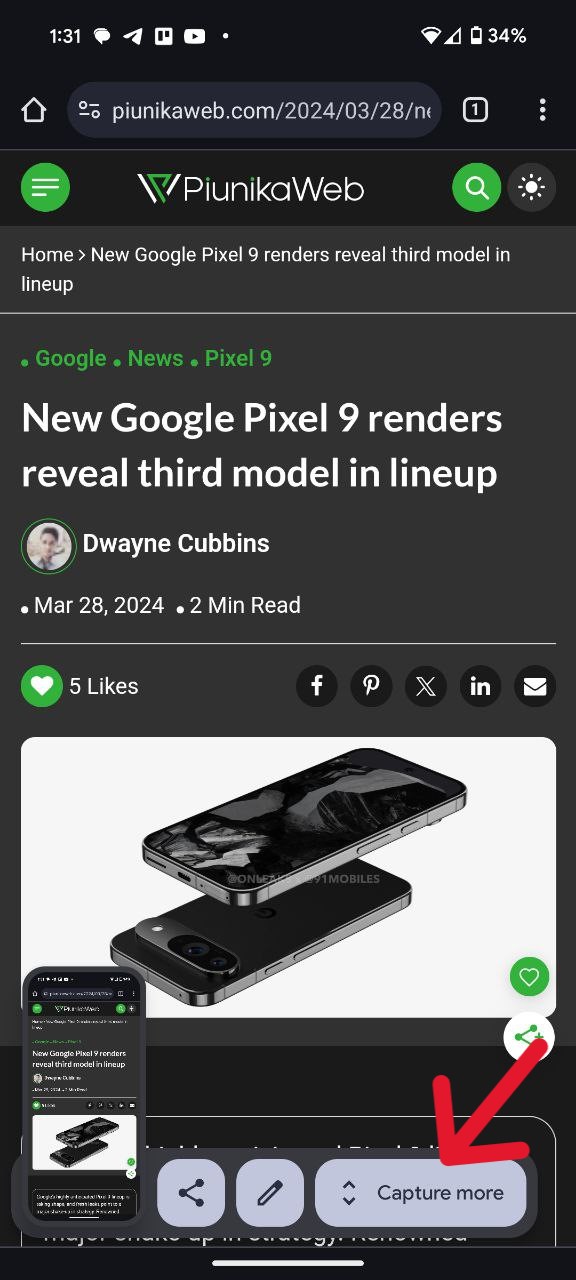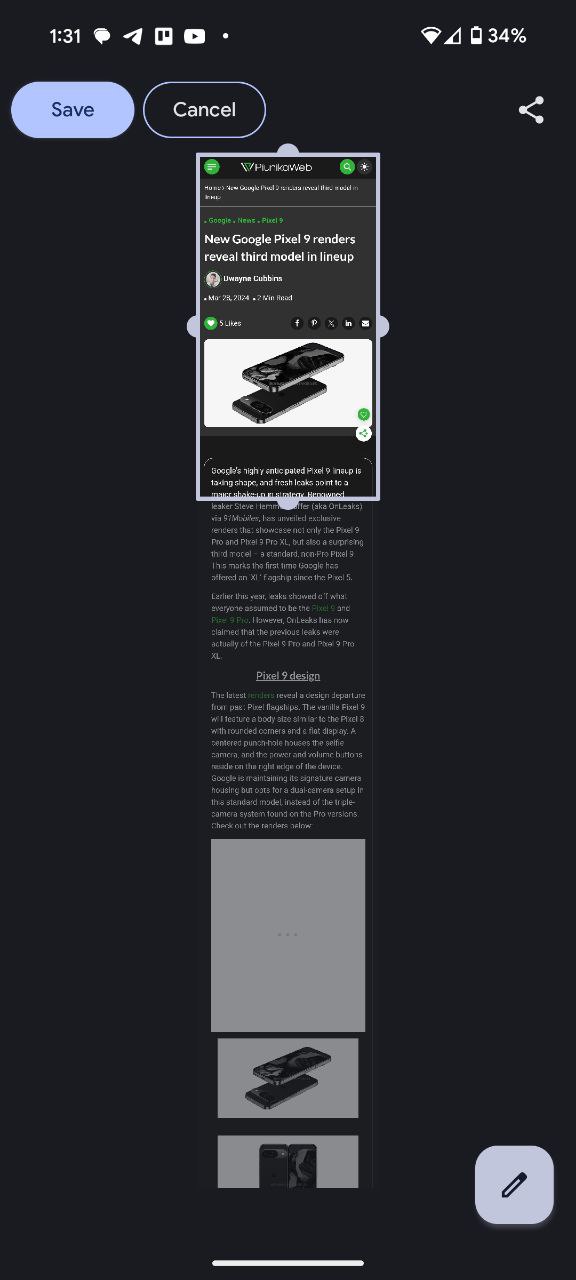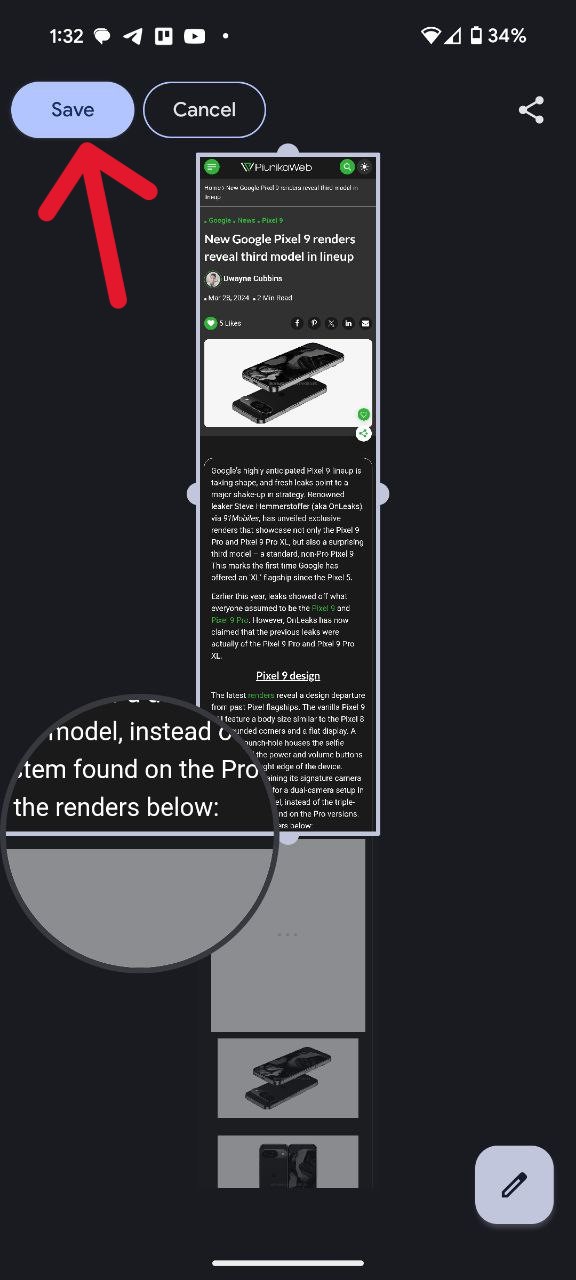We frequently encounter situations where a single screenshot isn’t sufficient. Imagine you want to share a lengthy web page, a detailed conversation thread, or a comprehensive document. Stitching together multiple screenshots can be cumbersome and inefficient. This is where the scrolling screenshots comes to your aid.
Scrolling screenshots allow you to capture not just the visible content on your screen, but also the expandable sections beyond the initial view. This enables you to capture long-form content, such as web pages and documents, in their entirety within a single image.
Steps to take a scrolling screenshot on a Pixel phone
The good news is that capturing scrolling screenshots on Pixel phones running Android 14 is a straightforward process. There’s no need to download a third-party app, as Android 14 has this feature built-in. To guide you through this process, I have included detailed instructions alongside screenshots taken on Pixel 8:
- The first step involves navigating to the specific webpage, document, or application window that you intend to capture as a scrolling screenshot.
- Proceed with taking a screenshot as you typically would on your Pixel phone. This is achieved by simultaneously pressing the Power button and the Volume Down button.
- Upon capturing the screenshot, you’ll observe a miniature preview of the captured image alongside a button labeled “Capture More.” Tap this button to enter the editing interface.
- The editing interface will display the entire webpage or document, with the initially captured screenshot highlighted. To include more content in your scrolling screenshot, simply drag the slider downwards. As you drag the slider, the highlighted area will expand, encompassing additional sections of the page.
- Once you’ve selected the desired extent of your scrolling screenshot, signifying the entire content you wish to capture, tap the “Save” button. You can find this screenshot in your gallery anytime after this.
By following these steps, you can capture scrolling screenshots on your Pixel phone. This eliminates the need for multiple screenshots and subsequent image stitching, offering a more efficient approach to capturing long-form content on your Android device.