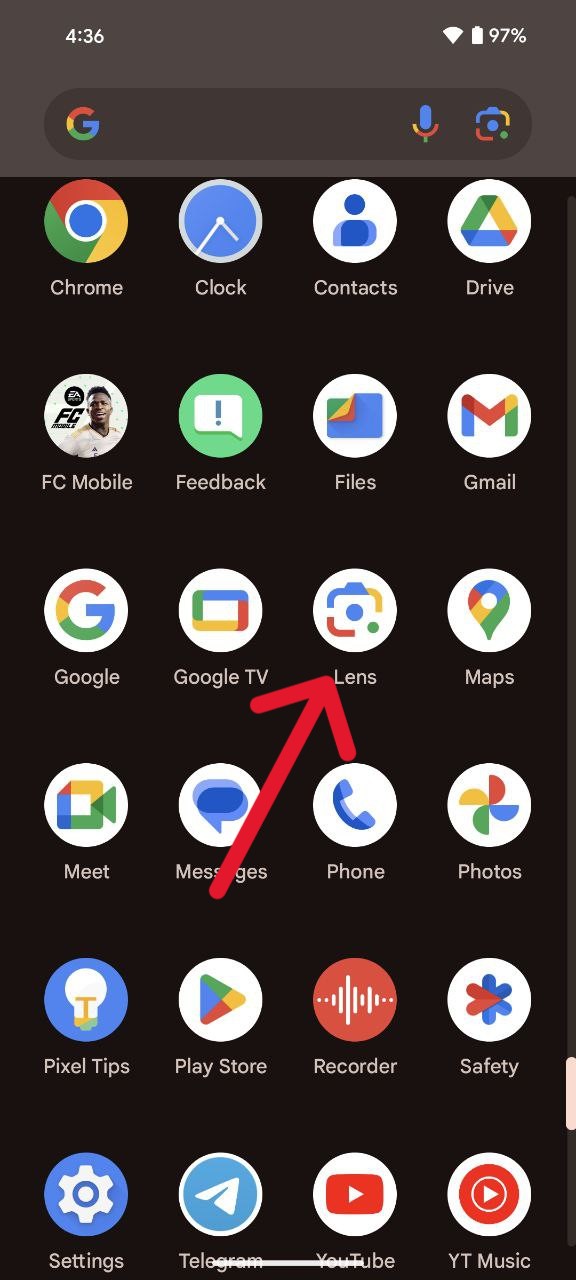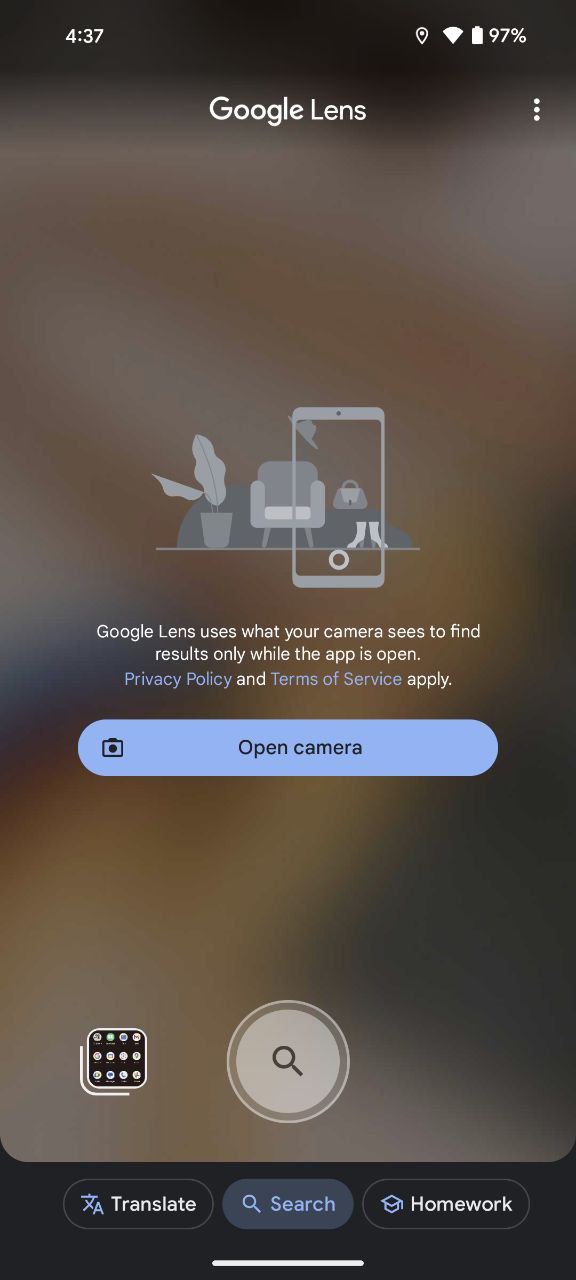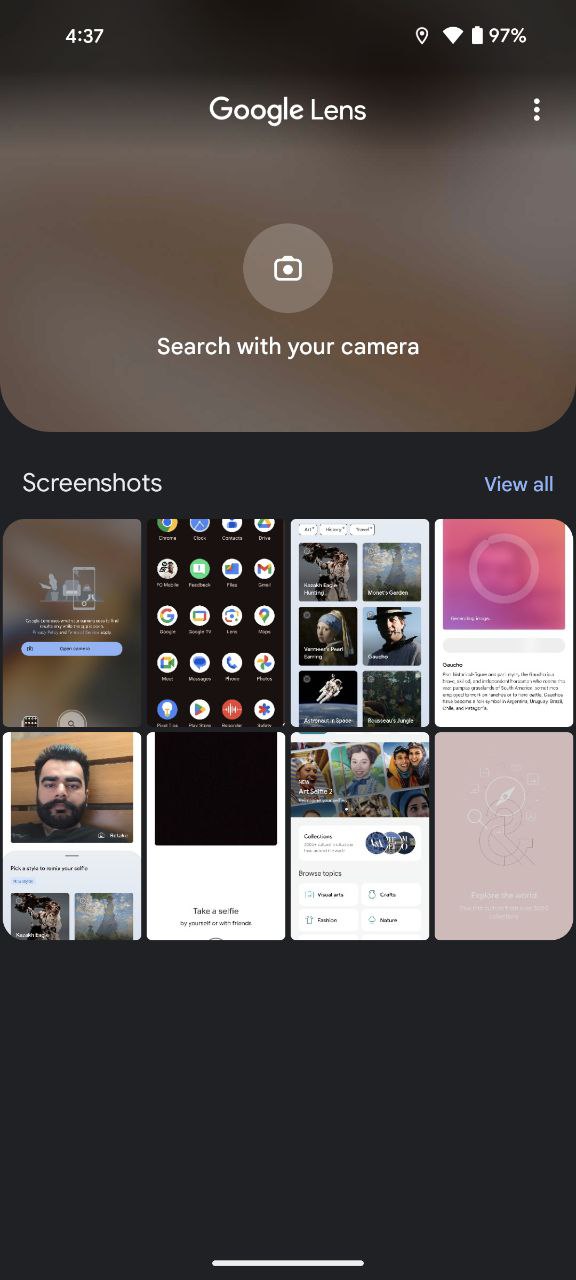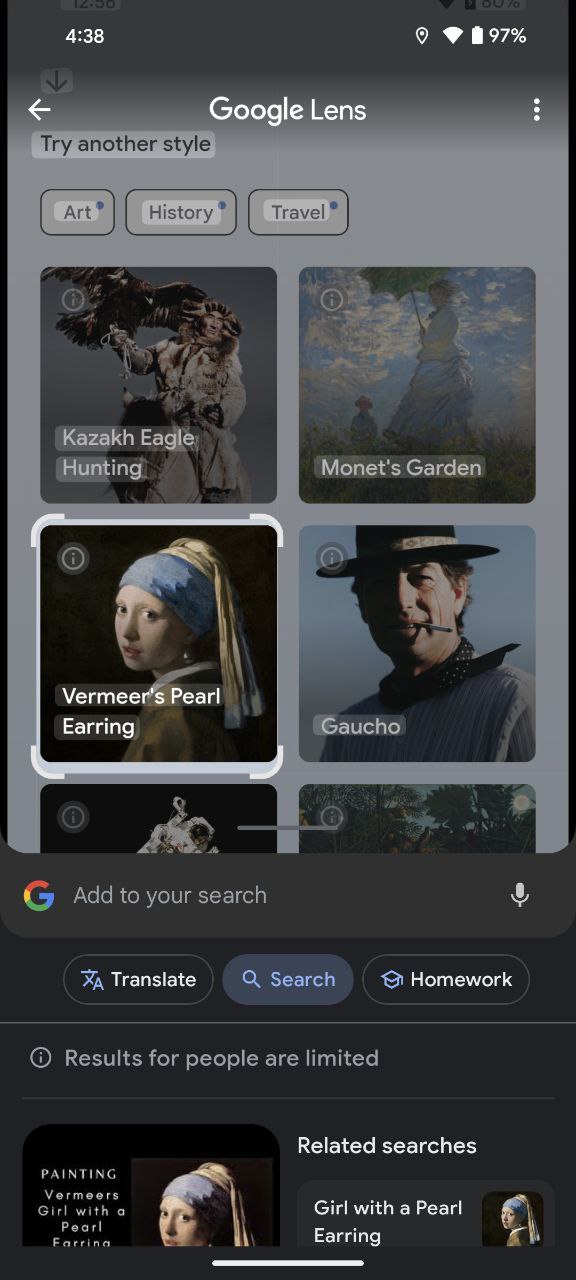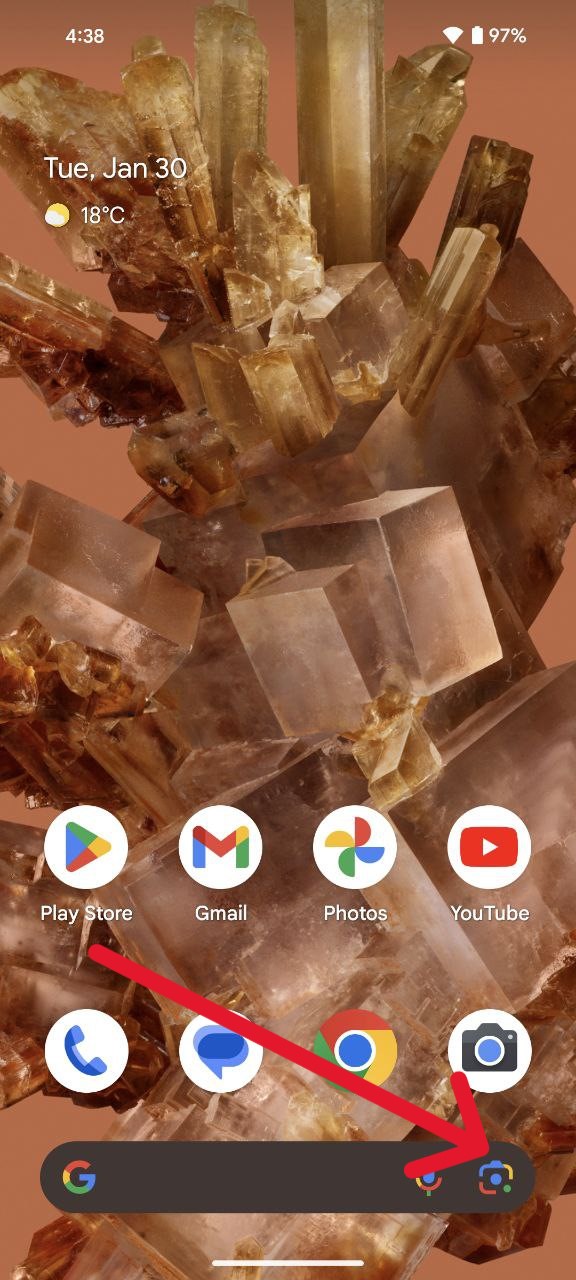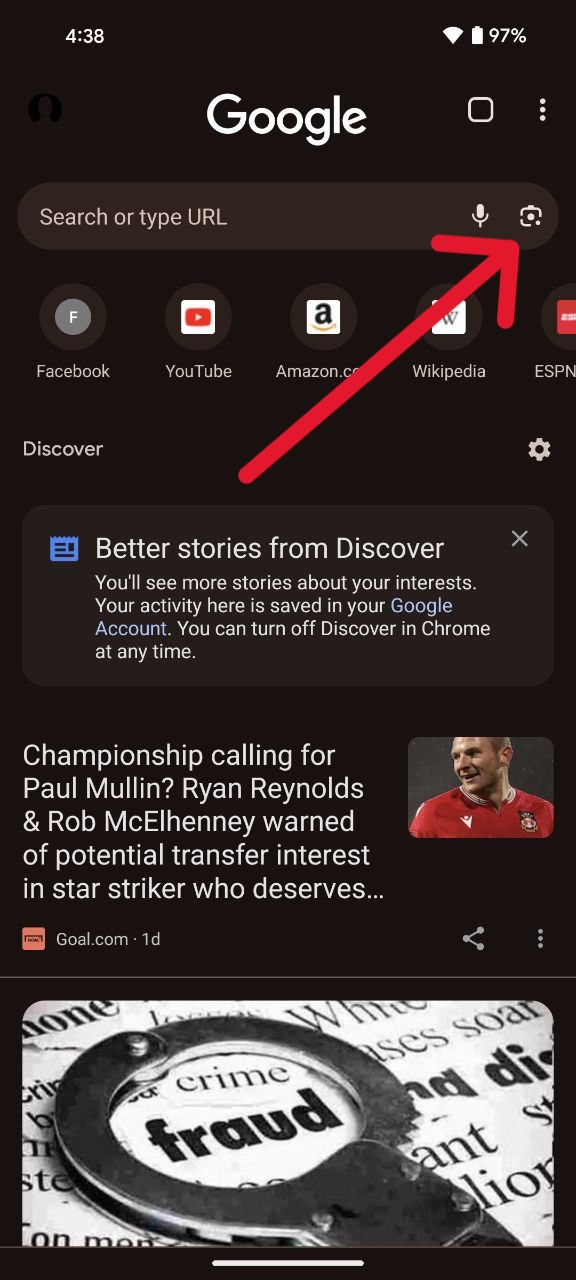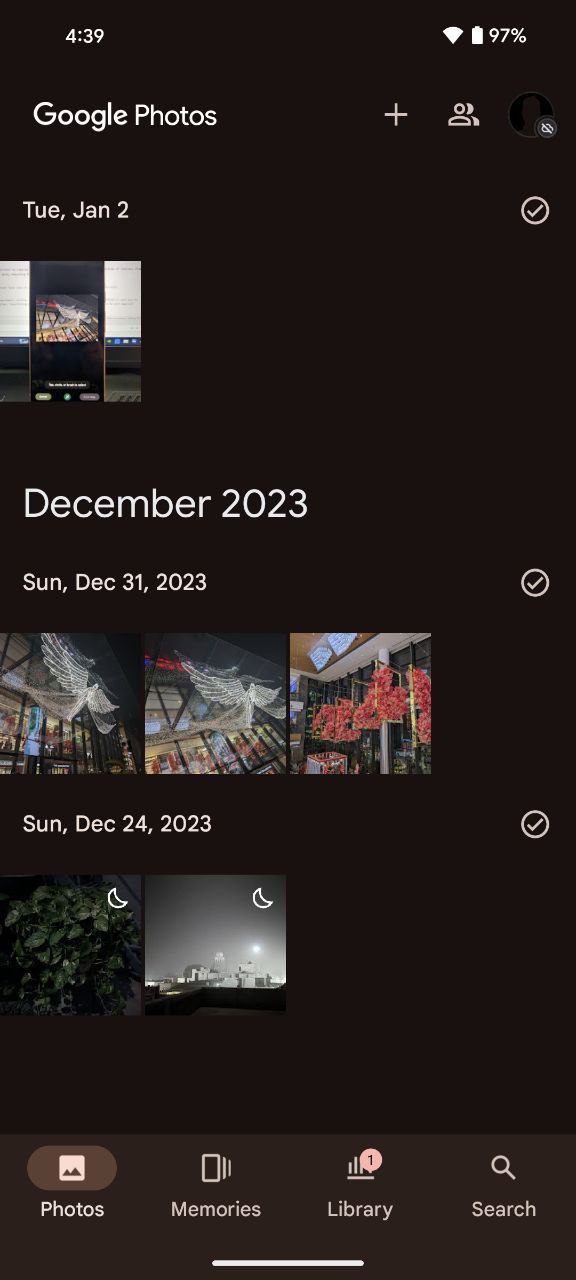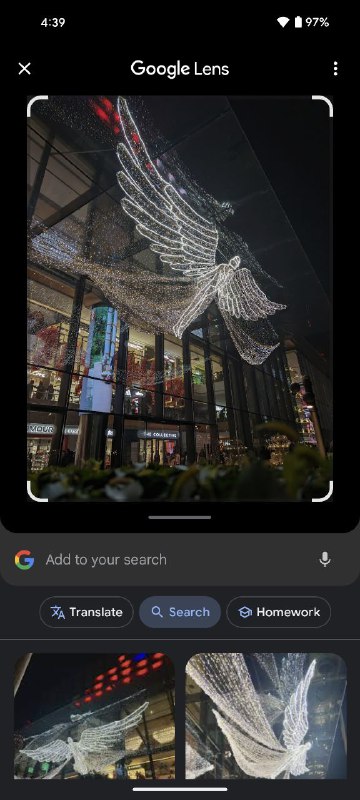The reverse image search functionality is a valuable tool for uncovering the source of a photograph and locating similar images on Google Pixel and other devices. Although numerous services provide this capability, there’s no need to look beyond Google Search to trace the origins of a photo.
Google offers various methods for conducting a reverse image search, and I will guide you through each one, providing useful tips to enhance your search efficiency. Importantly, these methods are accessible on any device equipped with a web browser.
Using Google Lens for reverse image search
Google Lens is your gateway to the captivating world of reverse image search on Pixel phones.
- To initiate the process, simply open the Google Lens app, which comes preinstalled on most Android devices. Alternatively, you can spot the Google Lens icon, a multicolored camera, in the search bar on your Android phone’s home screen.
- Once in Google Lens, you have two convenient options to choose from:
- First, you can capture an image in real-time using your phone’s rear-facing camera. This is perfect for situations where you encounter an image in your immediate surroundings that piques your interest.
- Alternatively, if you already have an image saved in your camera roll, a screenshot, or any other location, you can select it from the panel at the bottom of the screen. Simply drag up to reveal more images and tap the desired one to commence the reverse image search.
- Regardless of the method you choose, Google Lens presents a Visual Matches panel at the bottom of the screen. This dynamic panel showcases the initial search results, and you can effortlessly swipe upward to explore more matches.
Utilizing the Google Search Bar for image search
The Google Lens icon isn’t confined to the standalone app; it’s strategically placed in the search bar at the bottom of your Android phone’s home screen. Recognizable by its small black-and-white outline of a camera, this icon is your express ticket to initiating a reverse image search without the need to open the Google Lens app.
- Tap the Google Lens icon directly from the home screen.
- If you prefer using the Chrome browser on your Pixel phone, you’re in luck. Google Lens seamlessly integrates with Chrome, featuring a camera icon in every search box. This means you can conduct a reverse image search directly from the mobile browser.
Reverse image search in Google Photos
Lastly, if you want to search for images from your Google Photos collection directly, then that’s possible as well.
- Start by tapping on the thumbnail of the image you wish to investigate further.
- Once the image is open, locate the Lens option at the bottom of the screen. Tap on it.
- All the results will be displayed in the bottom.
That said, by exploring these diverse avenues, you not only find the origin of an image but also embark on a visual journey discovering related photos that may share a common narrative. Embrace the simplicity and versatility of reverse image search on your Pixel device, and let every photograph unveil its secrets at the tap of your fingertips.