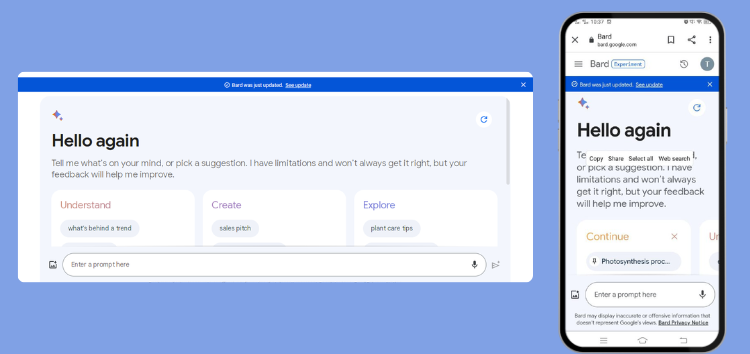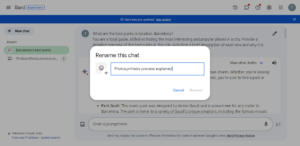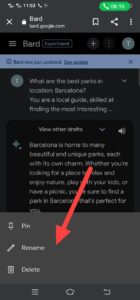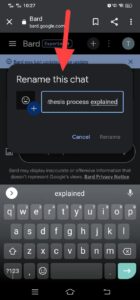Looking for instructions on how to pin and rename conversations in Google Bard? Look no more! Our straightforward guide will walk you through each step thoroughly.
In July, Bard AI received a series of fresh updates from Google, including the capability to pin and customize conversation names.
Google has added new ways to pin and rename your conversations with Bard. When you initiate a conversation, you will notice that the sidebar offers choices to pin, rename, and access recent conversations.
Moreover, this functionality is currently available in more than 40 languages.
Step to pin recent conversations
On Computer or PC
To pin a chat on the left under the ‘Recent’ section, follow these steps:
- If your chats are hidden, start by clicking on ‘Menu’ at the top left.
- Next, hover over the chat you wish to pin.
- Afterward, choose the set of three vertically aligned dots, which are situated next to the chat on the right-hand side.
- After that select ‘Pin’.
- If you want, you can edit the chat’s name otherwise leave it.
- Finally, click on ‘Pin’ again located at the bottom-right corner. Your pinned chat will now be accessible in the ‘Pinned’ section within the Menu.
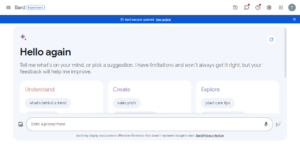
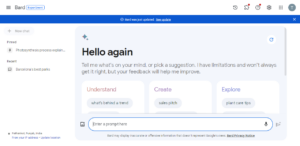
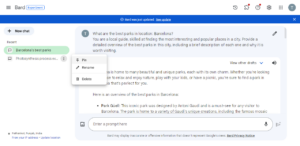
On Android or iPhone
To pin a chat of your choice on mobile, follow these steps:
- Choose the chat you wish to pin.
- Then in the top-left corner, tap on the Menu icon.
- After that navigate to the ‘Recent’ section and select the chat you want to pin. If your chats are not visible, tap on the arrow symbol to reveal them.
- In the top-right corner, tap on the vertically aligned three dots icon.
- Optionally, you can edit the chat’s name if desired.
- Lastly, tap ‘Pin’ to confirm the action. Your pinned chat will now appear in the ‘Pinned’ section within the Menu.
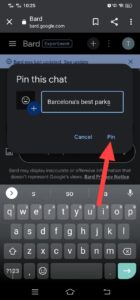
Click/tap to view image
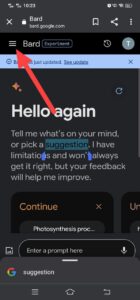
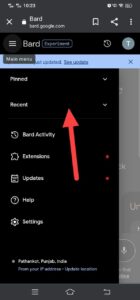
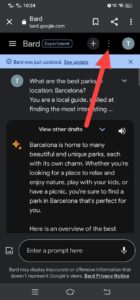
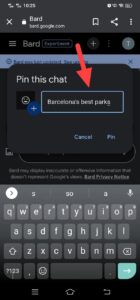
Step to rename Google Bard conversations
On Computer or PC
- To rename the chat on the left, simply hover your cursor over the chat you wish to rename.
- If your chats are not visible, start by clicking on ‘Menu’ at the top left.
- Then select More (vertically aligned three dots icon) to rename the chat.
- Finally, click on ‘Rename’ located beneath ‘Pin’ and change the name of the specific chat.
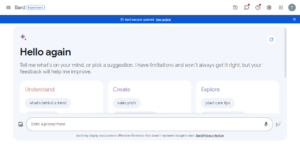
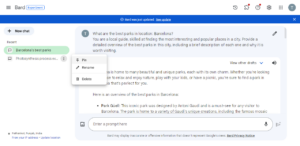
On Android or iPhone
- Choose the chat you wish to give a new name to.
- Next, in the upper-left corner, click on the Menu icon.
- Subsequently, select the chat either from ‘pinned’ or ‘Recents’. If your chats are not visible, click on Show more(arrow-like icon) to the right of ‘Pinned’ or ‘Recent’.
- Then, in the upper-right corner, tap on More (vertically aligned three dots icon), and then tap on ‘Rename’.
- Lastly, change the name of the particular chat you wish to rename.
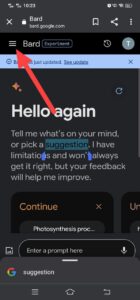
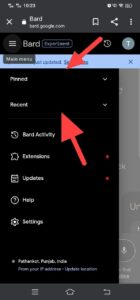
We hope that this guide has helped you learn how to use a pin and rename feature in Google Bard conversations.
PiunikaWeb started as purely an investigative tech journalism website with main focus on ‘breaking’ or ‘exclusive’ news. In no time, our stories got picked up by the likes of Forbes, Foxnews, Gizmodo, TechCrunch, Engadget, The Verge, Macrumors, and many others. Want to know more about us? Head here.