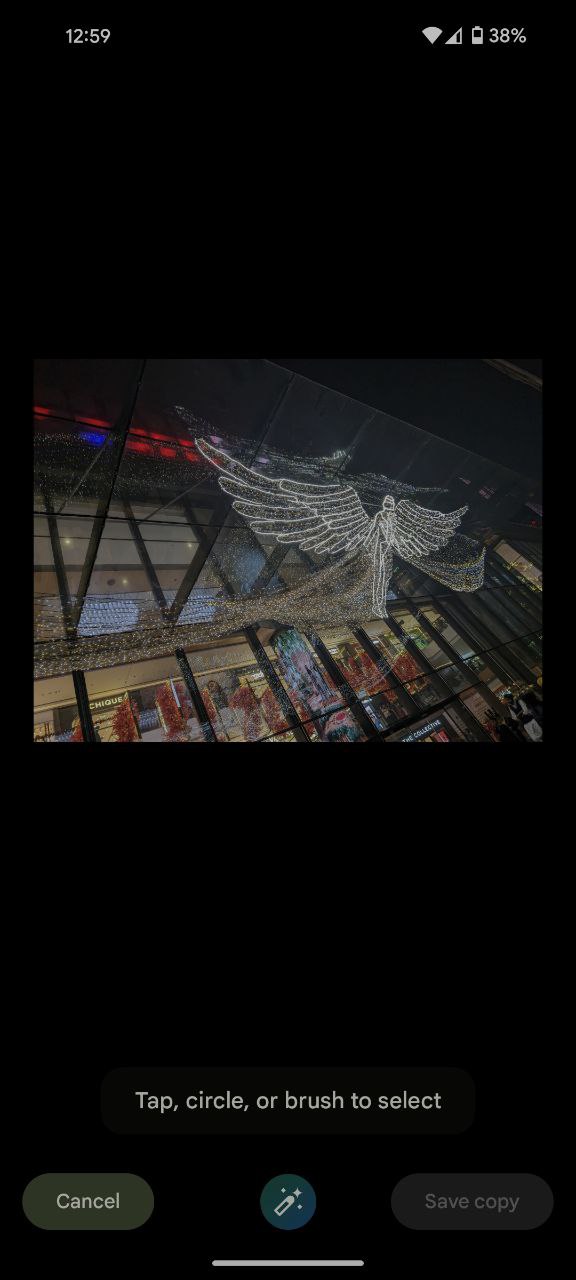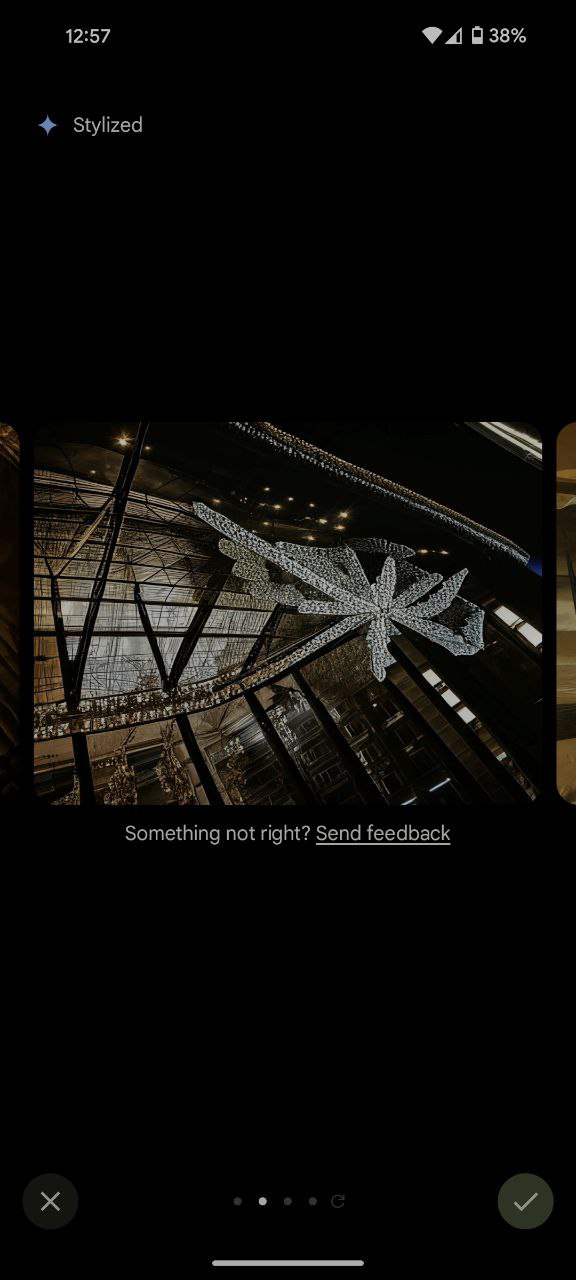Here’s the crux of the article in video form:
Google’s Pixel phones have been synonymous with cutting-edge camera tech and playful editing tools. Remember the photo-altering Magic Eraser on the Pixel 6? Well, buckle up, because the Pixel 8 and 8 Pro have upped the game with Magic Editor. This AI-powered wizardry lets you manipulate your photos like a true pro, no fancy software needed.
In this comprehensive guide, I’ll delve into the intricacies of using the Magic Editor on your Pixel 8 or Pixel 8 Pro, unraveling the full potential it offers.
How to use Magic Editor on Pixel 8 and Pixel 8 Pro
Before embarking on your photo editing journey, ensure that you are equipped with a Google Pixel 8 or Pixel 8 Pro, the exclusive gateways to the Magic Editor’s enchanting capabilities. This feature, a pinnacle of innovation, is not accessible on older Pixel models, underscoring the need for cutting-edge technology to unlock its magic.
Moreover, to unveil the Magic Editor within the Google Photos app, your chosen photo must be securely nestled in the cloud. While Wi-Fi ensures seamless synchronization, cellular users should manually upload the image by selecting the conspicuous ‘upload to cloud’ button, resembling a cloud adorned with an arrow pointing upwards.
- Open the Google Photos app on your Pixel 8 or Pixel 8 Pro. Once inside, select the desired photo and enter the editing interface by tapping ‘Edit.’
- Within the editing suite, locate the Magic Editor button, a vibrant icon featuring a photo embellished with a sparkle in one corner.
- To begin the transformative process, select sections of the photo you wish to alter or eliminate. The Magic Editor’s intuitive interface allows for precise editing through painting or circling over areas, ensuring accuracy in your artistic endeavors.
- For a personalized touch, tap and hold on the desired element, enabling you to either resize or seamlessly move it within the frame. This tactile control adds a layer of finesse to your editing, granting you unparalleled creative freedom.
- Delve deeper into the editing arsenal by tapping the magic wand icon at the bottom. Unleash a spectrum of choices, from altering the sky to infusing a golden-hour glow, expanding the horizons of your creativity.
- Select the checkmark, then select Save copy to save your edits in a copy, leaving the original safe.
Remember, practice makes perfect. So, experiment, explore, and let your imagination run wild! Pixel 8’s Magic Editor is your key to unlocking a world of creative possibilities, transforming ordinary snaps into photo masterpieces. May your edits be ever magical!