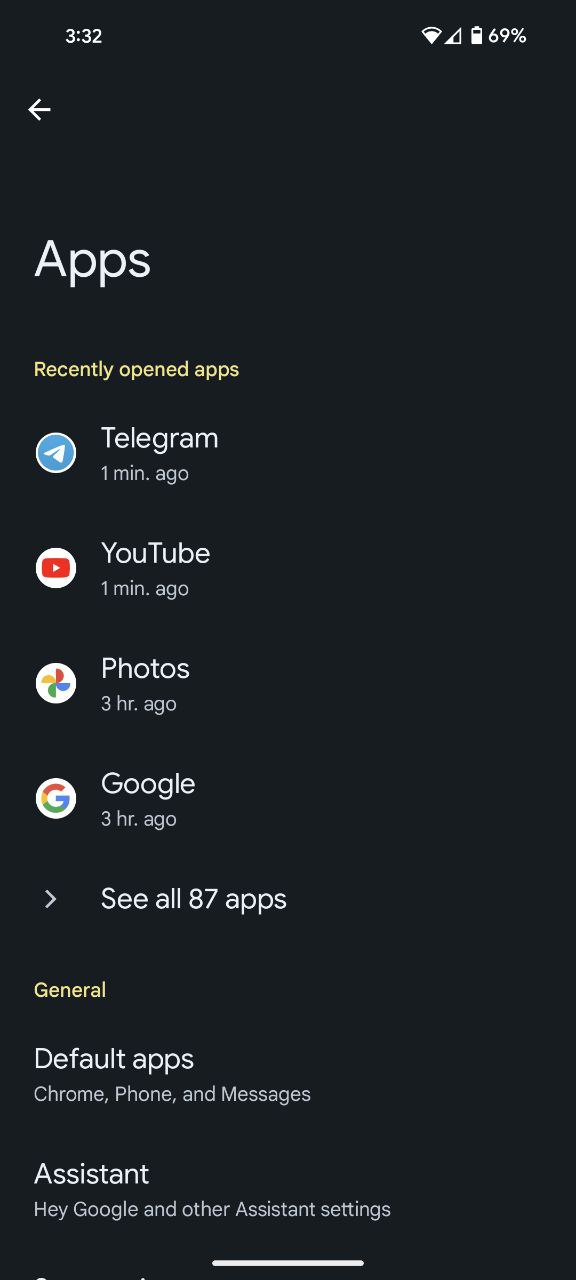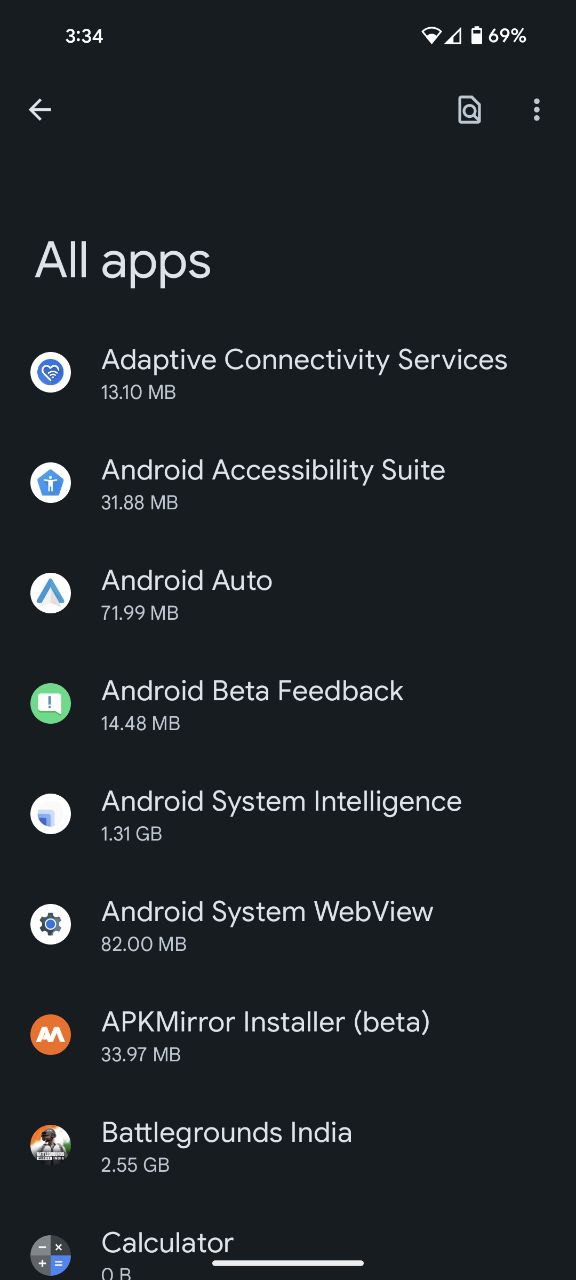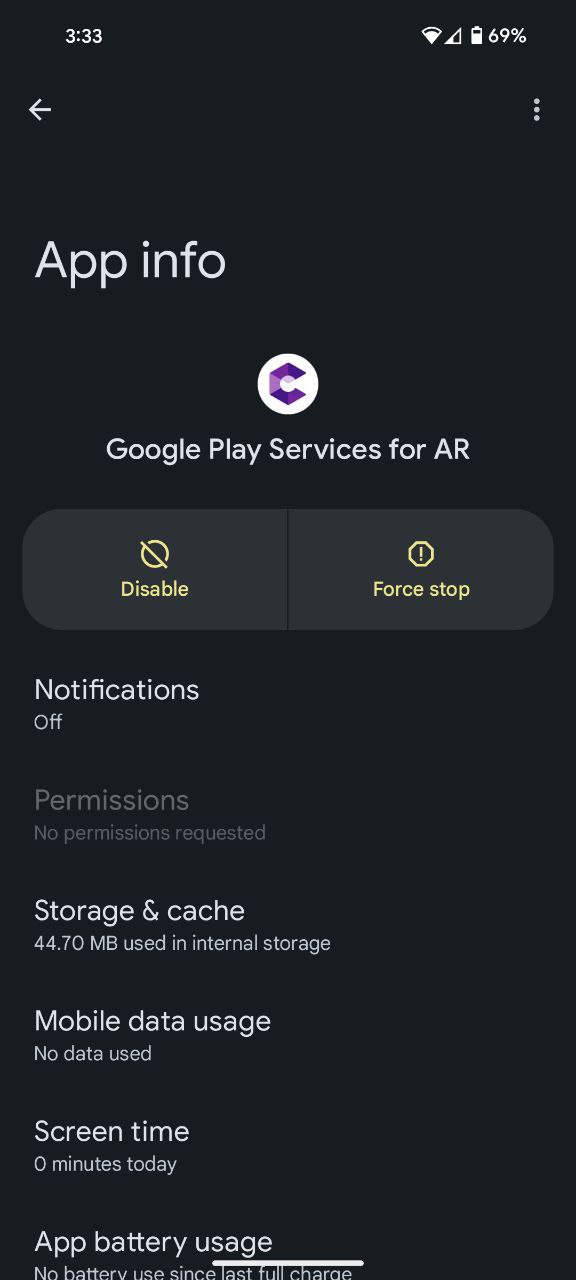The sleek design, cutting-edge features, and the promise of seamless user experience make Google Pixel phones a popular choice among smartphone enthusiasts. However, these devices come with a handful of preloaded apps, some of which you might find unnecessary or redundant. The frustration of having these apps taking up precious space on your device is real, but fear not as there’s a solution.
While you can’t outright delete system apps on your Pixel phone, disabling them is a viable option. In this guide, I’ll walk you through the steps to liberate your phone from the clutches of preloaded apps, providing you with the freedom to tailor your device to your preferences.
Steps to disable preloaded apps on your Google Pixel phone
Before diving into the step-by-step process, it’s essential to understand the nature of preloaded apps on your Google Pixel phone. These apps, often referred to as bloatware, come installed by default on the device, courtesy of the manufacturer or carrier.
While some of these apps prove useful for a majority of users, others may seem superfluous, taking up space and potentially impacting performance. Disabling these preloaded apps can help streamline your phone’s functionality and improve overall efficiency. Here are the steps to do so:
- Begin the process by unlocking your Google Pixel phone and navigating to the Settings.
- Within the Settings menu, find and tap on the ‘Apps’ section. This will open up a list of all the applications installed on your phone, both user-installed and preloaded system apps.
- Once in the Apps section, tap on ‘All apps.’ This will provide you with a comprehensive view of every application on your device, including those preloaded by Google or your carrier.
- Scroll through the list and select the preloaded app you wish to disable. Perhaps it’s an app you seldom use, and you’d rather free up space for something more essential.
- With the chosen app’s page open, look for the ‘Disable’ option at the top. Tap on it to deactivate the app. You might be prompted with a warning about potential system issues but rest assured, disabling won’t cause any harm.
- Confirm your decision to disable the app when prompted. The app’s icon will no longer appear on your home screen, and it won’t be active in the background, saving system resources.
By following these simple steps, you’ve successfully disabled a preloaded app on your Google Pixel phone, giving yourself more control over your device. The ability to customize your phone according to your needs is a key advantage of the Android operating system, and this process exemplifies that flexibility. Keep in mind that while you can’t delete these preloaded apps, disabling them achieves a similar outcome without compromising the stability of your device.