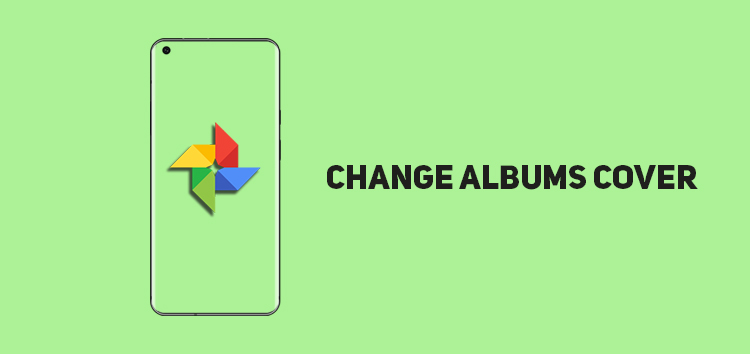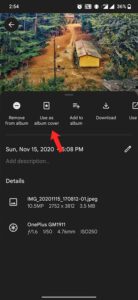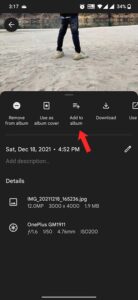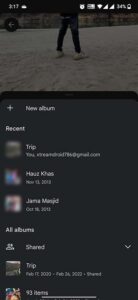Whether you are a photographer or someone who loves to collect images, Google Photos is an excellent platform for the task. Users often create multiple albums based on their interests, and it’s a great way of categorization them.
However, the cover of Google Photos albums chosen automatically might not do the trick for some. There is good news that you can easily change it by using an iPhone or Android device, and our article will show you how.
How to choose the custom album cover in Google photos
Google Photos albums are a great way to organize all the pictures on the cloud storage platform. You can also change the cover for the album by following these simple steps:
- Press on the library tab placed at the bottom right
- Locate the album that you want to change the cover of and choose it
- Google photos will open the particular album, and you will be able to view the images inside it.
- Find the picture in the album you want to use as the new album cover.
- Press the three-dot menu located at the top right
- Alternatively, you can also swipe up from the center of the image.
- You will be able to view the various options on the image’s lower side.
- Select the “use as album cover” option to use the picture as the album cover.
Click/tap to enlarge images
You will see a pop-up message ‘Album cover changed’ at the bottom of the screen that confirms that changes have been applied.
How to use a picture as an Album cover if it’s not part of the album
If you wish to set a picture as the album cover, but it isn’t originally a part of the album itself, you will have to add the picture into the album first. You can add the picture by the following steps into the album:
- Firstly, open the image that you want to use in Google Photos.
- Click on the three-dots menu located at the top right side of the image.
- You will get a variety of options that you can choose from efficiently.
- Choose “Add to album” from the list.
- Add the picture to the particular album you want to use
- Google photos will add the image to the album instantly
- Once the picture is added, click on the library tab.
- Follow the steps listed above to use it as the album cover photo.
Click/tap to enlarge images
For more Google Photos related info, check out this page.
PiunikaWeb started as purely an investigative tech journalism website with main focus on ‘breaking’ or ‘exclusive’ news. In no time, our stories got picked up by the likes of Forbes, Foxnews, Gizmodo, TechCrunch, Engadget, The Verge, Macrumors, and many others. Want to know more about us? Head here.