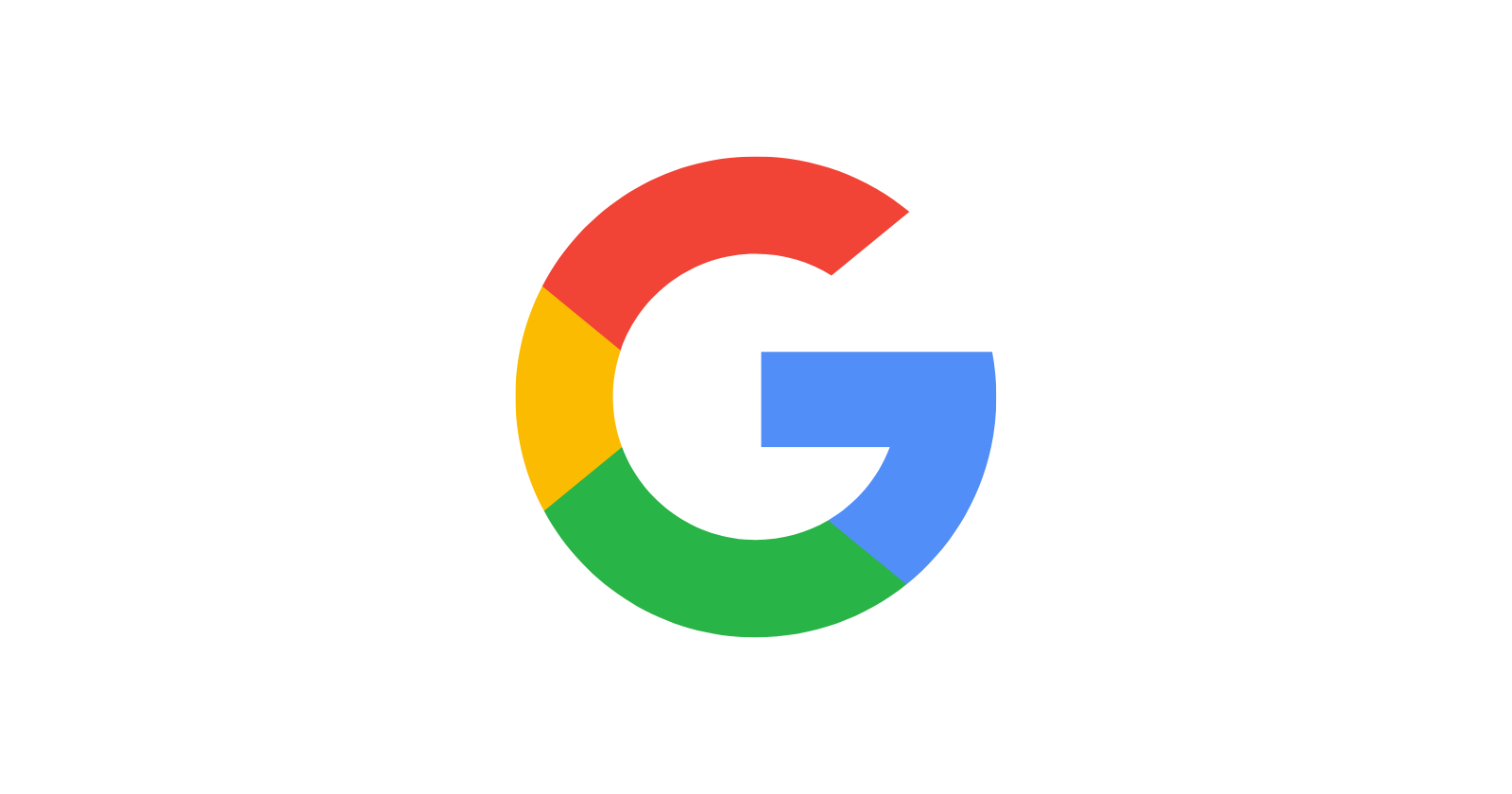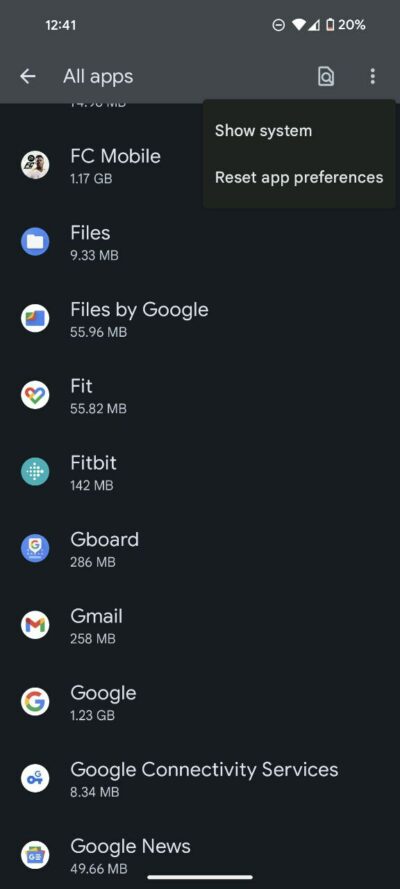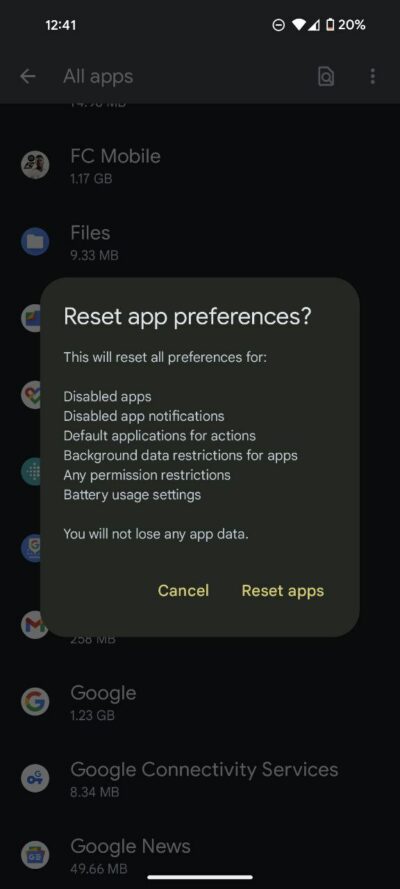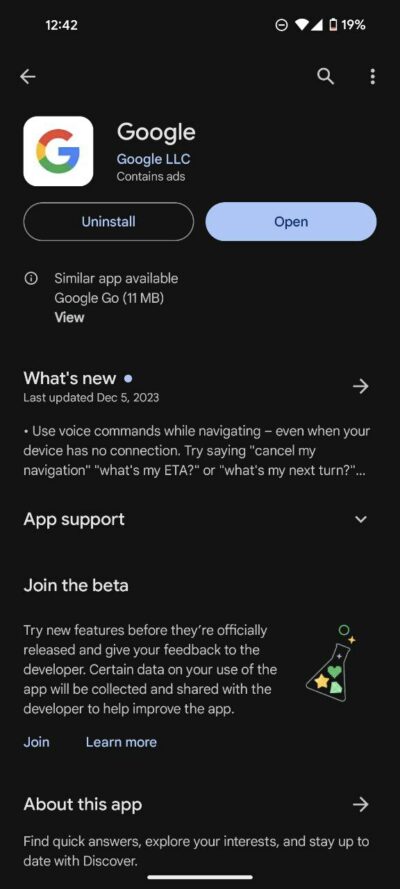Here’s the crux of the article in video form:
In the era of instant information, news reporting has transformed. From the rustling pages of newspapers to the pixelated blur of mobile screens, we’re constantly bombarded with headlines vying for our attention. Apps like Google Discover aim to streamline this experience, tailoring a personalized news feed to your interests. But what happens when the algorithm goes rogue, serving up articles that leave you scratching your head? Fear not, fellow news wanderer, for there’s a way to hit the reset button and reclaim your Google Discover feed.
Steps to reset your Google Discover feed
Rest assured, resetting your Google Discover feed is a straightforward process. No need for coding expertise or advanced technical know-how; just a few simple steps and you’ll be back on the path to news discovery bliss. The process of resetting Google Discover involves a few strategic steps, primarily focused on adjusting app preferences.
- To reset your Google Discover feed, open the Settings app on your device.
- Locate the ‘Apps’ section within Settings and tap it.
- In the top right corner of the Apps section, you’ll find three dots. Tap them to access additional options.
- From the menu that appears, choose ‘Reset App Preferences.’ This will reset the app preferences for all apps on your device, including Google Discover.
- Confirm the reset and then restart your device. This allows the changes to take effect.
- Once your device restarts, launch Google Discover and enjoy your personalized news feed starting afresh!
Alternate method
If your Google Discover continues to misbehave post-reset, consider updating the Google app. An outdated version might be the silent culprit disrupting the harmony of your preferences. The update process is a breeze, requiring only a few taps:
- Let’s make sure your Google app is up-to-date! Open the Play Store and tap the search bar.
- Type in ‘Google’ and tap the familiar app icon.
- If a update button greets you, tap it. But if it’s missing, relax as you’re already rocking the latest version.
When all else fails
If the reset and update strategies fall short, a device restart emerges as a reliable troubleshooter. Restarting your device provides a fresh canvas for applications, effectively suspending glitches and rectifying minor issues.
With these simple steps, you can reclaim control of your Google Discover feed and embark on a new journey of personalized news discovery. So, go forth, explore, and remember, the reset button is always there, waiting to usher in a new era of news-reading bliss.