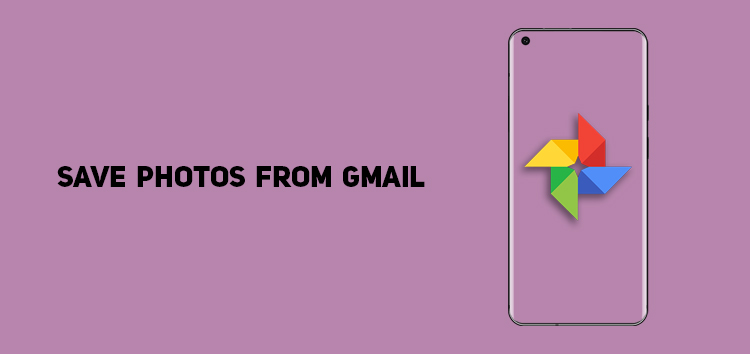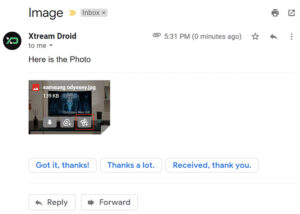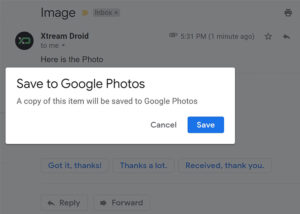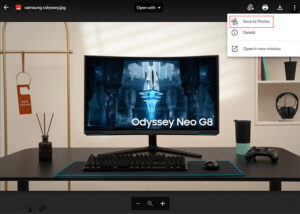Photos are a great way to preserve memories as they are a recollection of precious moments. However, when there is an extensive collection of photos, you should never overlook one crucial aspect: archiving and organization.
Google Photos is an excellent solution that provides features for organization, storage, and efficiently sharing pictures and videos.
The app is readily available and allows you to transfer photos from one platform to another efficiently. Email is an excellent way of sharing pictures as it ensures the image resolution isn’t reduced.
As Google Photos provides more than basic features such as photo editing abilities, memories, and integrated photo adjustments. Thus, it makes sense to save a Gmail photo to Google Photos.
Previously, receiving photos on Gmail allowed users to move them to Google Photos efficiently. Hence, transferring photos between Google Drive and Photos was convenient as both platforms were once linked.
However, recently the company unlinked both platforms. Therefore, this makes it a bit tricky to save photos from Gmail. In the article, we will guide you on proceeding with the process.
Note: – Google only supports JPEG. images for saving as of yet.
Method 1: Save directly from Gmail
This process allows you to save pictures directly to the Google Photos app from the email. You can follow the steps listed below:
- Go to Gmail
- Find the email with JPEG images inside
- Open the email
- Navigate to the attachment section
- Place your mouse over the image
- Press save to Photos button
- Choose save from the pop-up dialog box
- It will save a copy of the image on the Google Photos library
- Open the Google images app to preview the photos
Click/tap to enlarge images
Method 2: Save through photo preview
- Go to Gmail
- Find the email with a JPEG attachment
- Click on the image and choose the three-dot menu at the top right
- Select save to Photos
- Press save from the pop-up dialog box
Click/tap to enlarge images
The pop-up dialog box only appears once, and the next time you save a picture to Google Photos through this method, you won’t see it.
The image data will be set to the day when it was added to Google Photos instead of when it was taken.
This concludes our guide on how you can save pictures to Google Photos from Gmail. It is a quick and efficient way of instantly storing your photos and managing them.
We hope you found our guide informative and helpful. If you want to access similar valuable content, you can check out similar articles by heading here.
PiunikaWeb started as purely an investigative tech journalism website with main focus on ‘breaking’ or ‘exclusive’ news. In no time, our stories got picked up by the likes of Forbes, Foxnews, Gizmodo, TechCrunch, Engadget, The Verge, Macrumors, and many others. Want to know more about us? Head here.