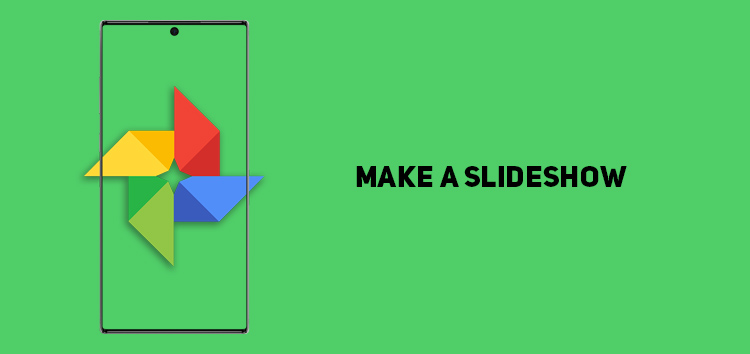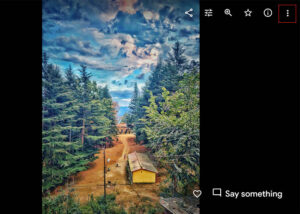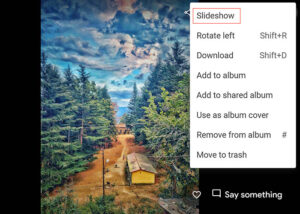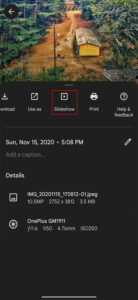Google photo is an excellent platform that assists users in the proper categorization and management of pictures and images.
It offers various features that enhance its functionality and takes beyond the regular threshold of a photos manager.
One beneficial aspect is the slideshow feature. The feature allows users to create slideshows on their devices as they automatically play one after another.
Although you can’t add background music or different transition effects to the slideshows in Google Photos, it’s still a valuable feature to relive memories.
The guide will help you create powerful slideshow that will let you convey stories.
Benefits of slideshow feature on Google Photos
As the Google Photos slideshow feature is an accumulation of different pictures displayed one after another, you can use it to your advantage. It will help you compress and organize information and access it instantly.
If you want to recreate specific memories of a loved one, the Google Photos slideshow feature will let you create it with particular images. If you have it sorted already in the album, you can choose to play it through the feature.
The starting point is to ensure you are on the latest version of the app; thus, if you want to create the ideal slideshows, you will need to update it.
How to make a slideshow on Google Photos (Desktop)
- Launch Google Photos on a web browser
- Sign in to your Google account
- Tap on the first photo on the main screen
- Open the picture on full screen
- Tap the three dots in the top-right corner
- From the dropdown menu, choose ‘slideshow.’
- It will enter into full screen, and the slideshow will begin
Click/tap to enlarge images
Note: Press the ESC key to end the slideshow anytime
How to make a slideshow on Google Photos (Mobile)
- Open Google Photos app
- Tap on the first picture on the main screen
- Once the photo opens in full screen, click on three dots
- Choose ‘slideshow’ from the dropdown menu
- It will start the slideshow for all pictures
- To stop the slideshow, click on the left-arrow icon in the top-left corner
Click/tap to enlarge images
To create a slideshow from a specific album
- Tap ‘library’ and select the photo album
- Choose the first photo from the album
- Press on three dots in the top-right corner
- From the menu, click slideshow
Note: Click on the left-arrow icon to stop it
We hope our guide above will help you make a better slideshow across different platforms. If you want to read more informative content on Google Photos, click here.
PiunikaWeb started as purely an investigative tech journalism website with main focus on ‘breaking’ or ‘exclusive’ news. In no time, our stories got picked up by the likes of Forbes, Foxnews, Gizmodo, TechCrunch, Engadget, The Verge, Macrumors, and many others. Want to know more about us? Head here.