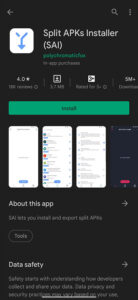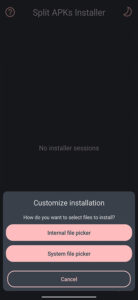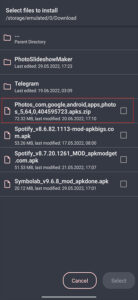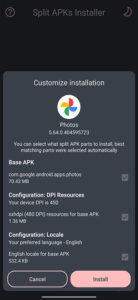Google Pixel phones have established a sizeable user base in the U.S., and one reason contributing to this rising fame is their AI-based photography features.
Google Pixel 6 series incorporates several new features, but its most hyped feature is ‘Magic Eraser’ which was incorporated inside Google Photos. This is the equivalent of Samsung’s Object Eraser that debuted with the Galaxy S21.
The Magic Eraser tool works like a spell as it can ‘magically’ remove any particular object from the picture.
However, the exciting news is that you can now get it on nearly any Pixel phone. The feature doesn’t depend solely on the Google Tensor chip, as many users assume. Instead, any pixel phone running Android 12 can operate the feature.
If you want to know how to get Magic Eraser on Google Photos, then we can help you out. This article explores the steps that can efficiently help you get this feature on your Google Pixel phone.
Note: This method only works with Pixel smartphones and AOSP-based custom ROMs running Android 12 or above.
What is the Magic Eraser tool?
Magic Eraser is a feature on Google Pixel phones that allows you to remove unwanted and unnecessary objects from the picture.
When taking pictures, we unwillingly capture certain unnecessary things that might even ruin the appearance of the photo. Luckily, you can use features like ‘Magic Eraser’ in Google Photos to enhance images.
How to get Google Photos Magic Eraser
You will need to sideload the Google Photos app from the Pixel 6.
- Install ‘split apks installer (SAI)’ from the Google Play Store
- Download the Google Photos zip file from here
- Open the SAI app
- Select the ‘internal file picker’ option to locate the file
- Grant storage permission to the app
- Keep all of the options checked
- Tap ‘install’
- Proceed and grant SAI permission to install apps from unknown sources
Click/tap to enlarge images
Note: The Google Photos app will install the apks file as an update to the existing app on your device.
- Open the Google Photos app
- Tap on the ‘edit’ button
- Choose ‘Magic Eraser’ or you can use Google’s auto suggestions
Click/tap to enlarge images
Google Photos will auto highlight the suggestions to erase. Click on the highlights to remove them from photos. You can also draw over the objects and tap ‘done’ to remove them successfully.
This concludes our article on how to get Magic Eraser in Google Photos. It is a fun feature to add as it can help you improve pictures while removing bothering objects.
If you want to read more informative content on Google Photos, click here.
PiunikaWeb started as purely an investigative tech journalism website with main focus on ‘breaking’ or ‘exclusive’ news. In no time, our stories got picked up by the likes of Forbes, Foxnews, Gizmodo, TechCrunch, Engadget, The Verge, Macrumors, and many others. Want to know more about us? Head here.