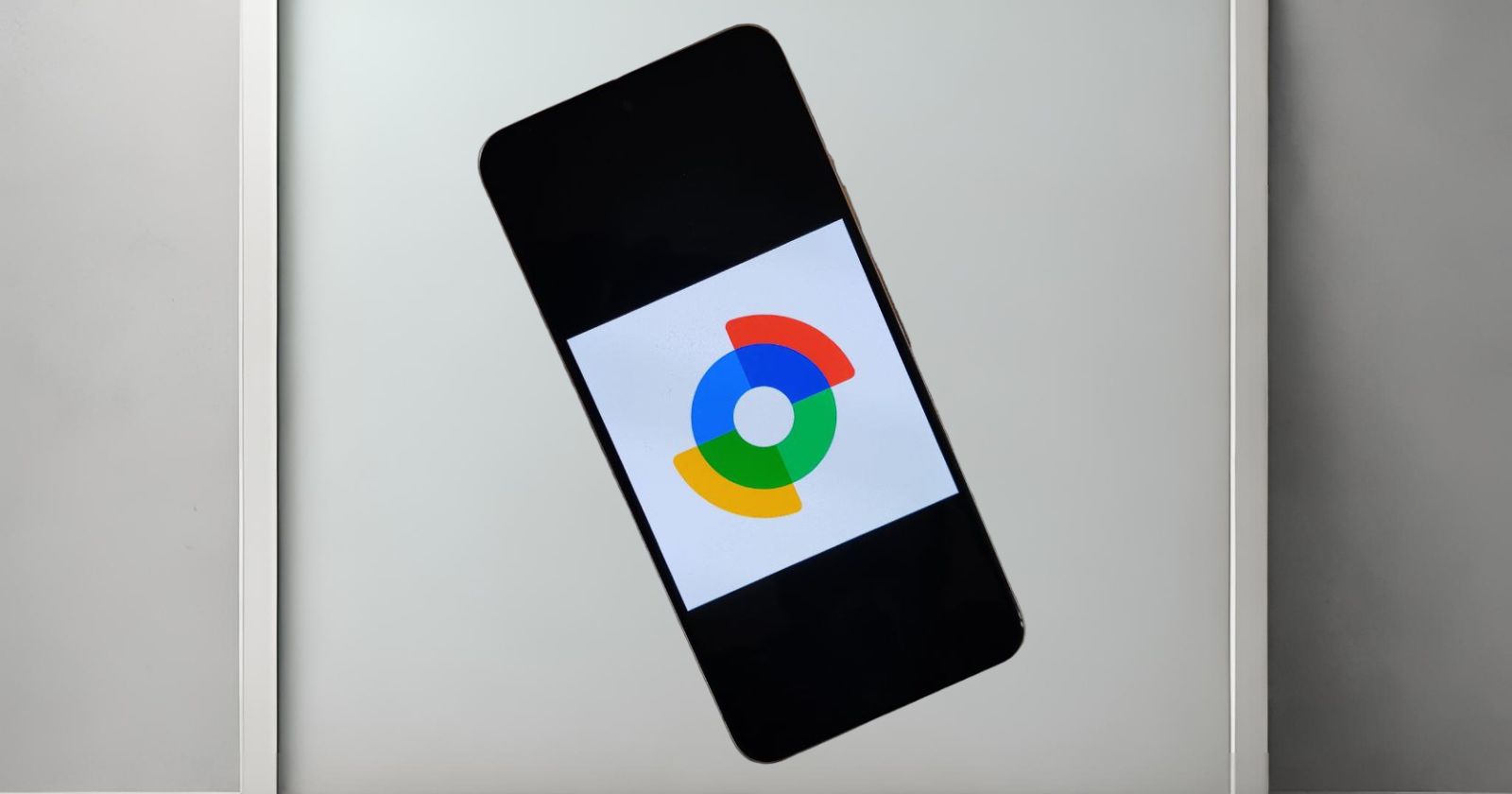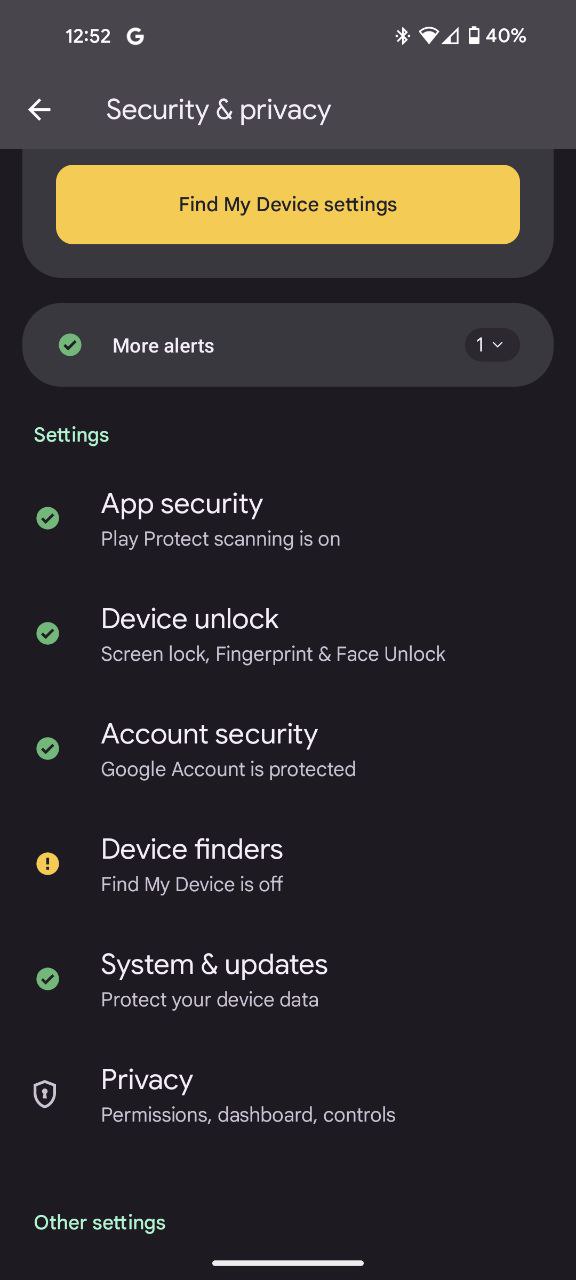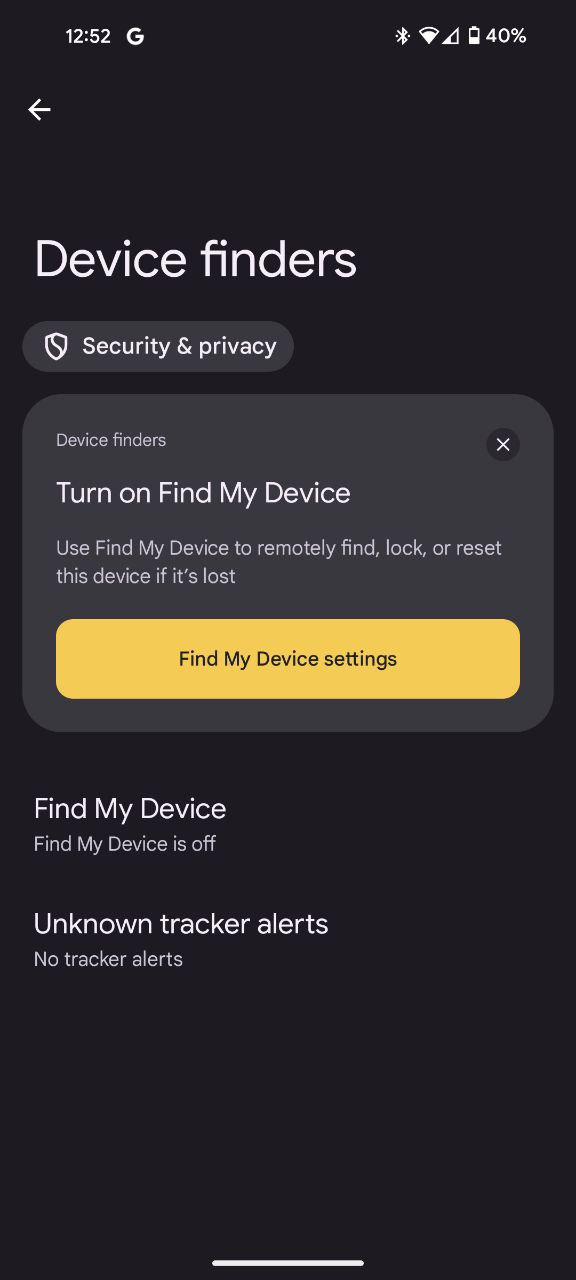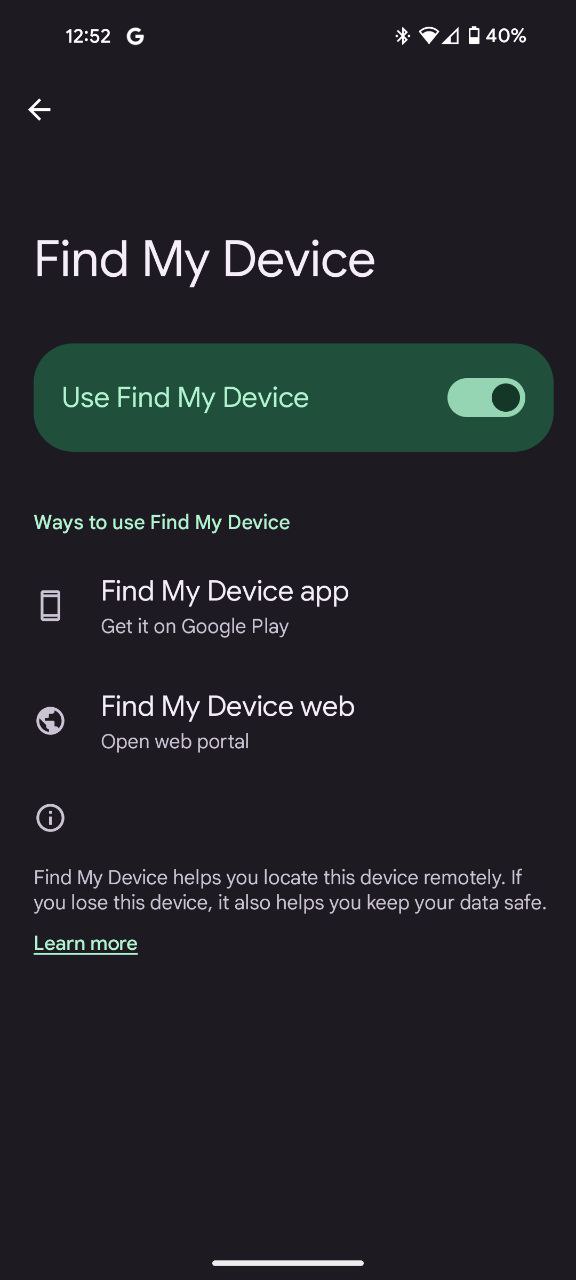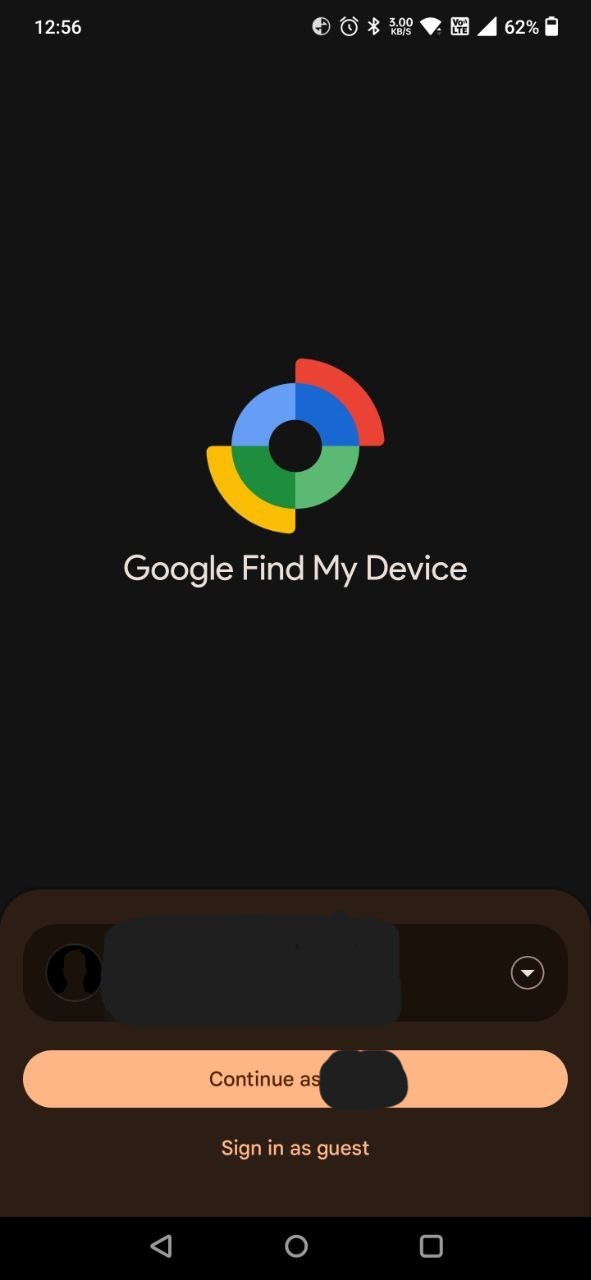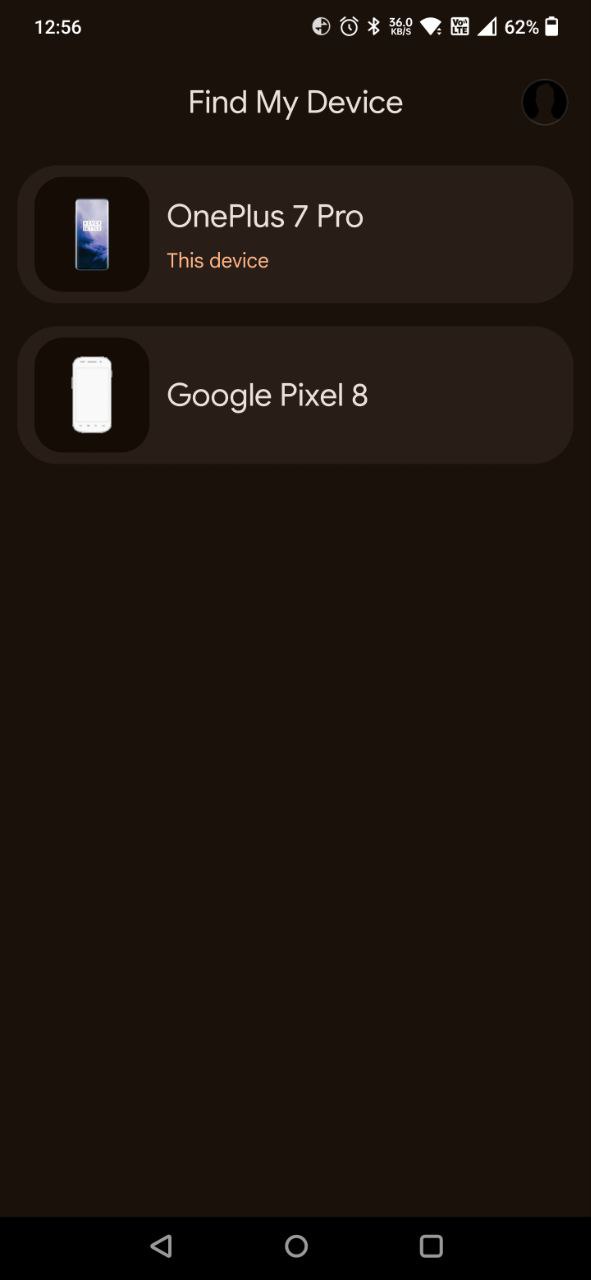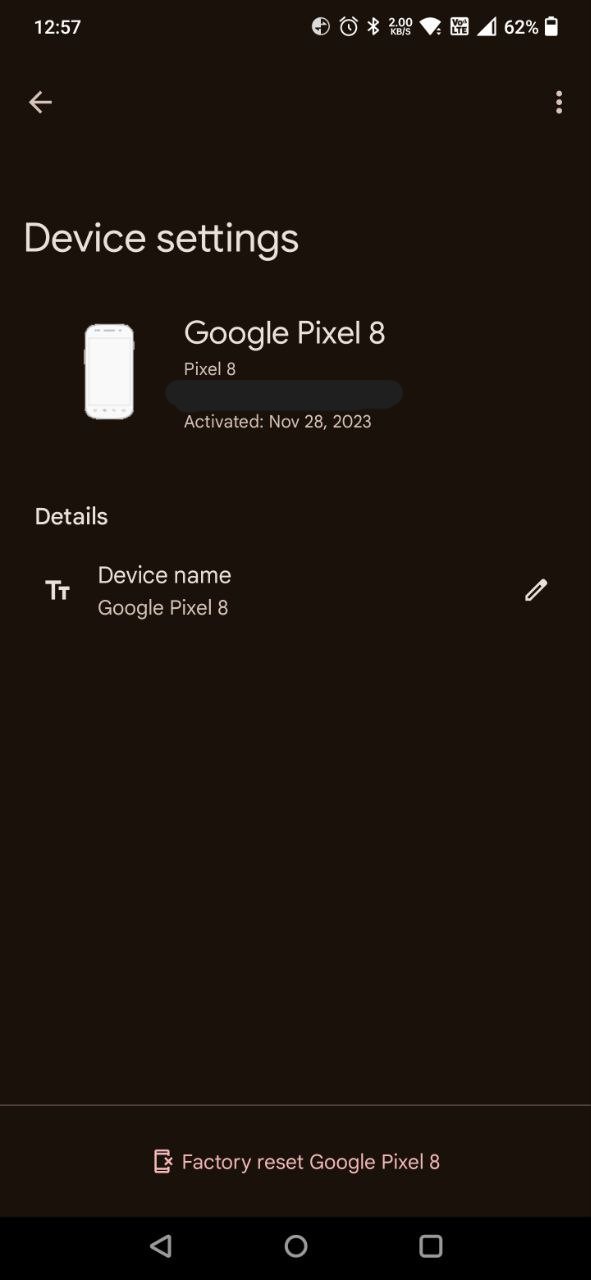Here’s the crux of the article in video form:
Our beloved smartphones aren’t just pocket-sized marvels of technology, they’re treasure troves of memories, portals to work and play, and often, lifelines to the outside world. So, losing your phone can feel like losing a piece of yourself. But take a deep breath as knowing how to find a lost Google Pixel phone can mean the difference between devastation and delightful reunion.
Before we dive into the rescue mission, let’s check our gear. To use Google’s built-in tracker, your Pixel needs to be:
- Powered up and online: This lets Google ping its location.
- Paired with your Google Account: Remember that initial sign-in? Thank your past self for that!
- Location-aware and Find My Device-enabled: These settings act like breadcrumbs leading back to your phone.
Enable Google Find My Device
The very first thing you need is Google Find My Device enabled on your phone. Here are the steps to do so:
- Go to Settings and then ‘Security & privacy’.
- Open ‘Device finders’ option.
- Select ‘Find My Device’.
- Now enable ‘Use Find My Device’ option.
Steps to find your lost Google Pixel phone
Follow these straightforward steps to locate your device:
Note: The screenshots attached are for the process to be followed on the Google Find My Device app.
- Open a web browser on any device you own and navigate to the Google Find My Device website or launch the Google Find My Device app.
- Utilize your primary Google account credentials to sign in.
- Click on the lost phone icon displayed in the upper-left corner of the interface on the website. In the app you will see the device name, click on it.
- A Google Map will materialize, revealing the real-time location of your Android smartphone. If the phone is switched off, you will be presented with its last known location when it was last connected to the network.
- To locate your phone audibly, click on ‘Play Sound.’ This action rings the phone for five minutes, even if it is in silent or vibrate mode. For enhanced security, you can click on ‘Secure Device’ to sign out of Google and lock your device remotely. For an extreme measure you can even factory reset as well.
It is crucial to note that these actions are only executable when the device is powered on and connected to the internet. The tool leverages the connectivity to perform these actions seamlessly, ensuring that even in the tumult of a lost Pixel phone, you can take control and secure your data.