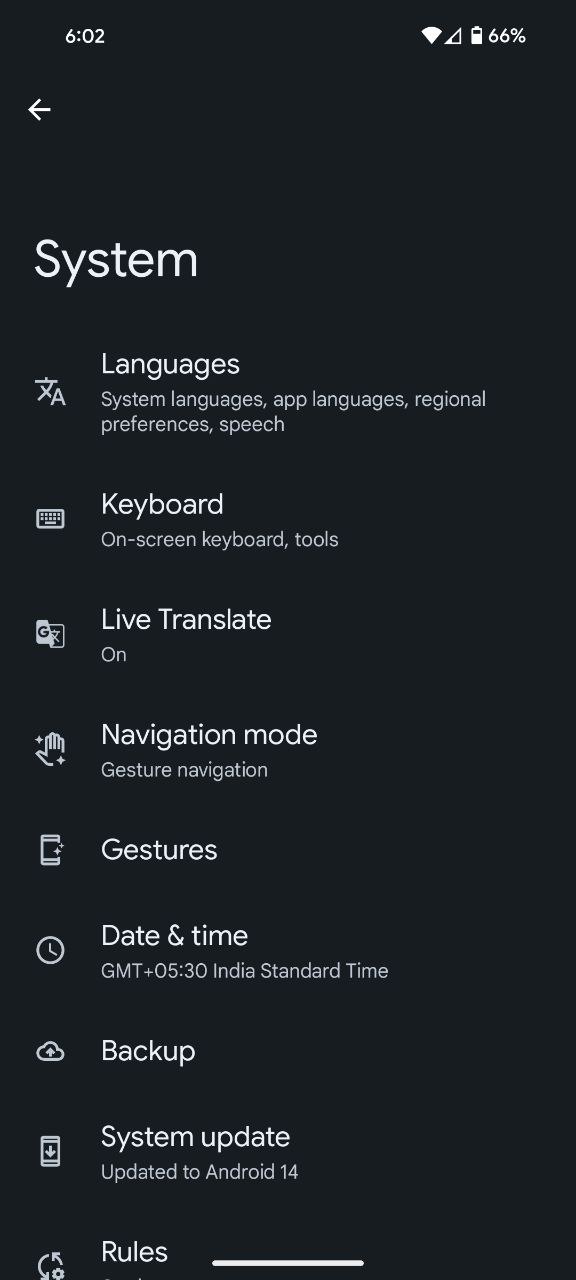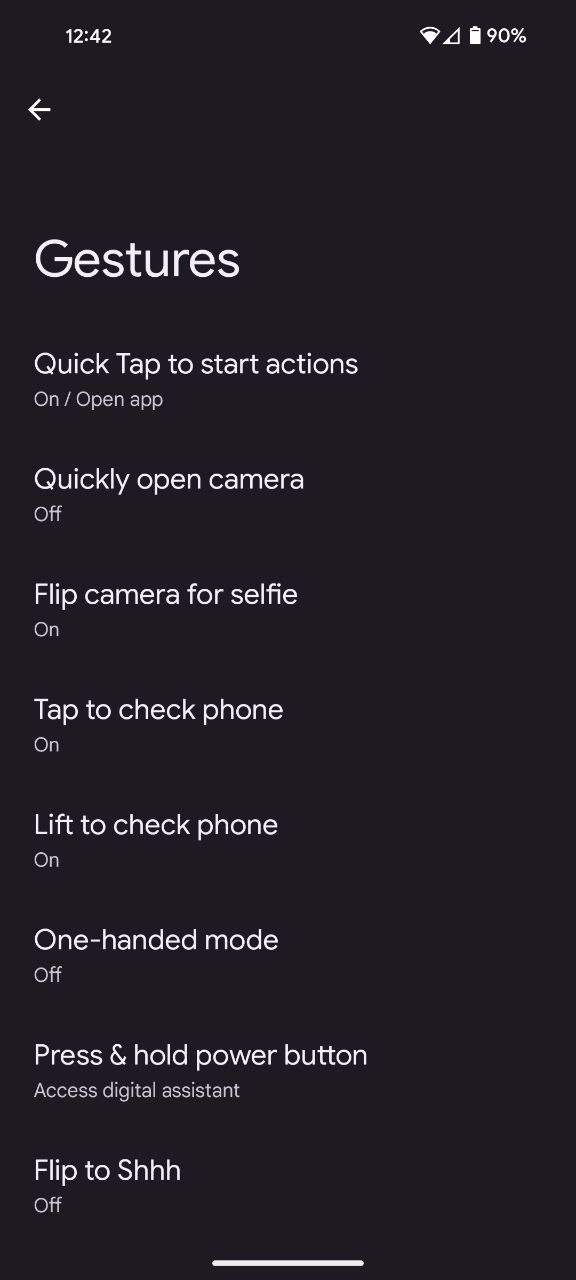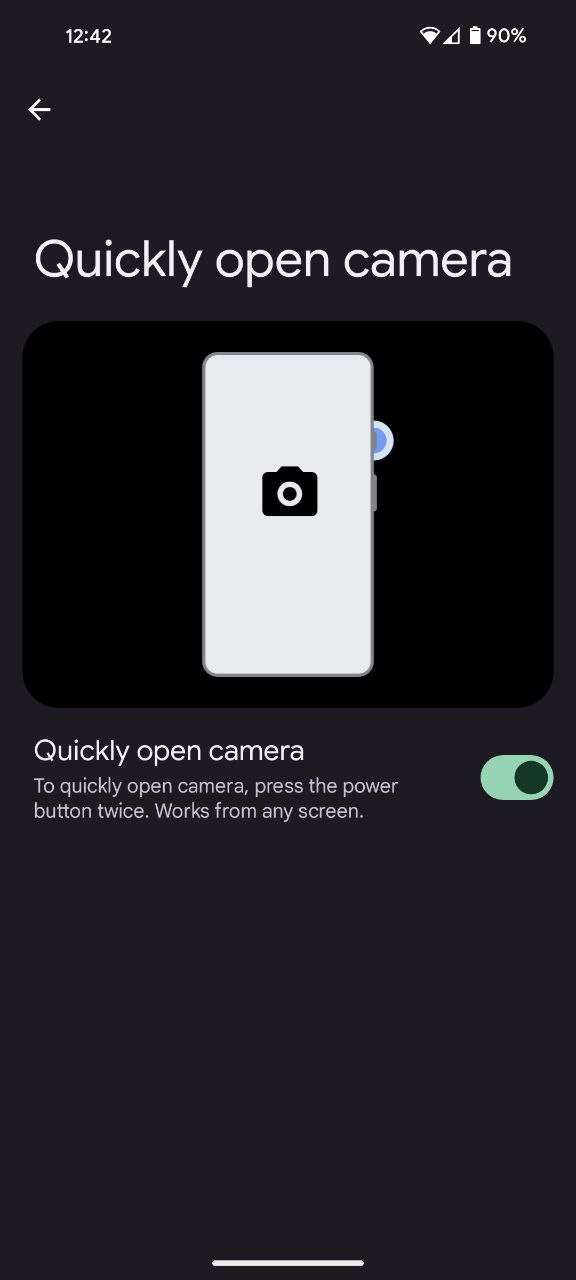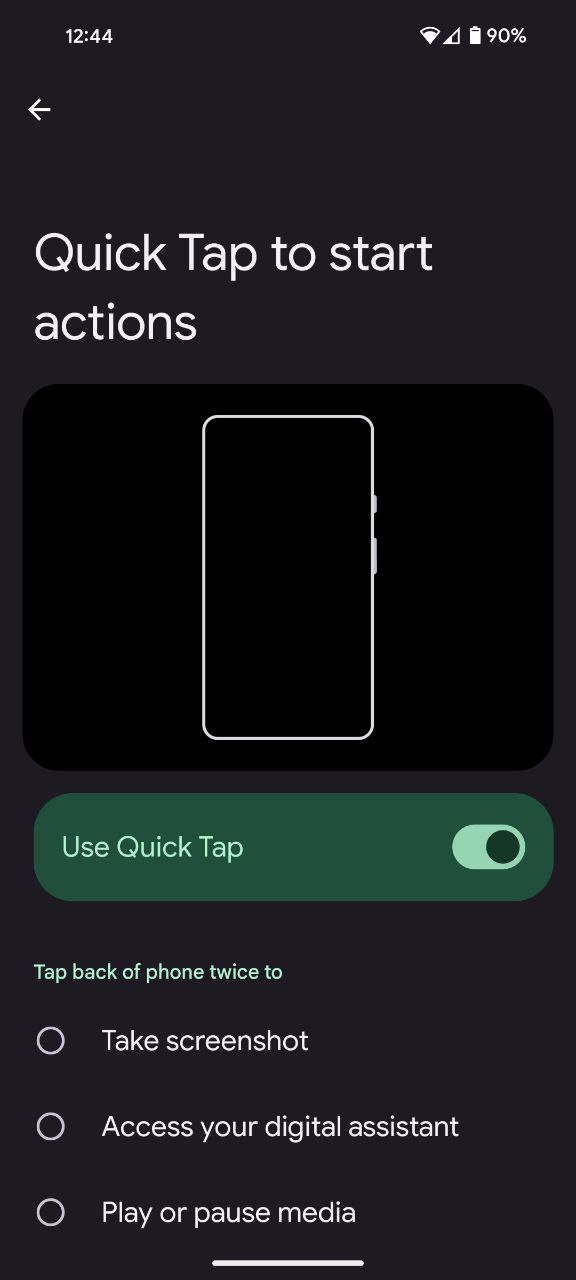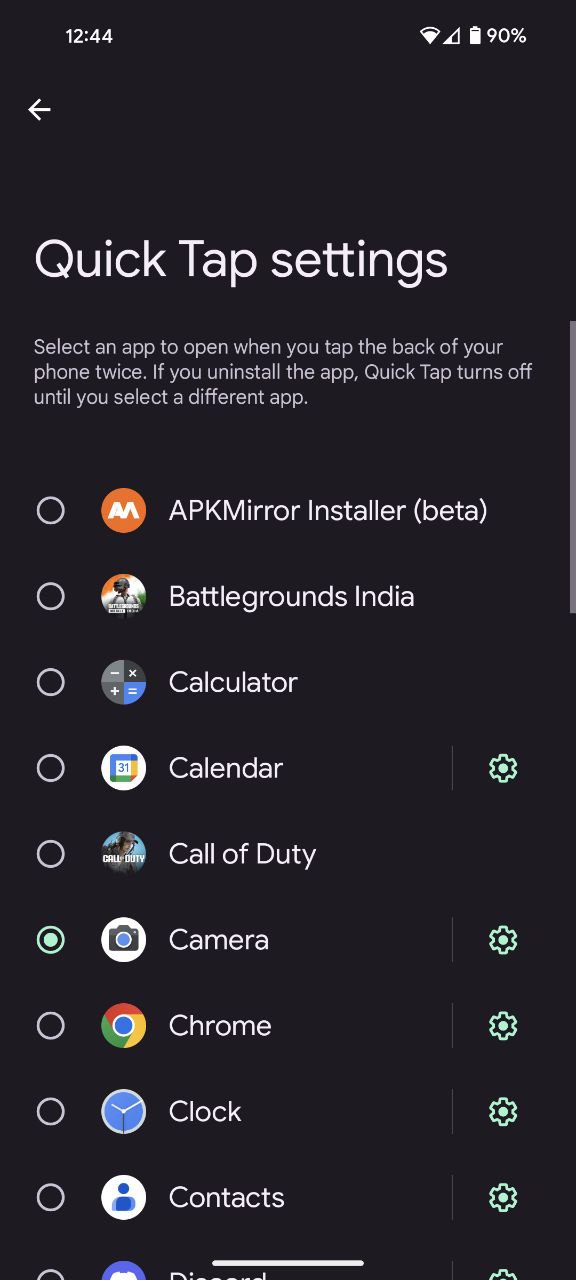View post on imgur.comHere’s the crux of the article in video form:
Hey there, Pixel pals! Ready to take your Pixel 8 and 8 Pro camera game to the next level? Buckle up because I’ve got a treasure trove of tips and tricks that will turn your ordinary snaps into photographic masterpieces. From quick shortcuts that’ll make you the fastest shooter in the west to unlocking the secret 50 MP camera.
Pixel 8 and 8 Pro camera tips and tricks
It’s time to dive in and discover the magic your Pixel camera has been hiding because every shutterbug deserves a few tricks up their sleeve. Here’s a list of few Pixel 8 and 8 Pro camera tips that are guaranteed to impress your squad:
Jump to camera
Picture this: a fleeting moment, and you need to capture it in an instant. Forget fumbling through lock screens and menus and simply press your phone’s power button twice from any screen, and voila – your camera opens swiftly, ready to seize the moment. If you want to enable this feature, then follow these steps:
- Open your Settings app.
- Scroll down and go to ‘System’. Then open ‘Gestures.’
- Tap ‘Quickly open camera.’
- Toggle on ‘Quickly open camera.’
Quick Tap
Think of Pixel’s Quick Tap as a secret handshake with your phone! Just tap its back twice, and boom, things happen. Want to silence music? Open the camera? You got it, double-tap style. Ready to open your phone’s camera in style? Follow these steps:
- Head to your Pixel’s Settings app.
- Scroll down and tap ‘System.’
- Tap ‘Gestures.’
- Find ‘Quick Tap to start actions’, open the option, and toggle it on.
- Scroll down and select ‘Open app’. Then choose ‘Camera’ app.
Flip Pixel 8 and 8 Pro camera
Switch between front and rear cameras seamlessly by twisting your phone twice while the Camera app is open. This intuitive gesture ensures you capture both your perspective and the world around you effortlessly. Here’s the video demonstration:
Hands-free selfie using Palm Timer
Are your hands occupied, but you still want that perfect selfie? Enter the Palm Timer feature. Activate it, position your phone, and give it a wave. The camera snaps your shot, hands-free, making selfie-taking a breeze. If you want to enable it, then follow these steps.
- Open the Pixel Camera app, ensuring that you have the latest version installed for optimal performance.
- Position your face within the camera frame, ensuring clarity and a well-composed selfie.
- Raise your hand in front of the camera with your palm straight and facing the camera lens. This action signals to the camera that you’re ready to capture the perfect shot.
- As you raise your palm, a yellow box will appear around it in the camera viewfinder. This signifies that the Palm Timer is activated, and the countdown will commence.
- When the timer reaches zero, the camera will take the photo, freezing the moment effortlessly.
Google Assistant magic
Unleash the power of Google Assistant for hands-free photo commands. Simply say, ‘Hey Google, take a selfie,’ and watch as the camera app opens with a 3-second timer. Similarly, for rear-camera photos, say, ‘Hey Google, take a photo,’ and capture moments with ease.
Note: You will need to provide camera access to ‘Google Assistant’ in order for this trick to work.
50 MP camera (exclusive to Pixel 8 Pro)
For Pixel 8 Pro users, there’s an extra treat, the 50 MP camera. By default, Pixel 8 Pro uses the 12 MP camera, but you can change it 50 MP. Here are the steps and video demonstration:
- Open the Camera app and switch to Photo mode.
- Tap on the ‘Quick settings’ button in the bottom left corner.
- Navigate to the ‘Pro’ tab.
- Under ‘Resolution,’ you’ll see the default 12 MP setting. Choose the mighty 50 MP option.
Volume up and down button
This may be a classic technique, yet it remains quite useful. Simply press the volume up or down while attempting to capture a selfie, and the same applies to photography with the rear camera.
Bonus Tip
For the readers that have made this far, here’s a bonus tip. WhatsApp tends to compress photos, diminishing their quality. To share high-quality photos without compromise, head to your photo gallery. Select the desired photos, hit the share button, and choose ‘Create link.’ Share the link via WhatsApp, allowing recipients to access your photos in their full glory.