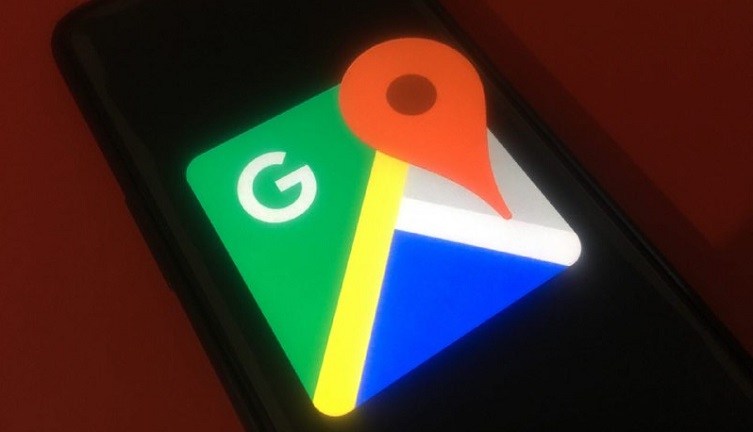Over the last couple of years, Google Pixel phones users have been among the most affected by battery drain issues. The situation seems to have started with the Pixel 6 series after the switch from Qualcomm to Samsung hardware, and to this day it still has not received a definitive fix. There are even people fearing that the ‘nightmare’ is still present in the future Google Pixel 8 series.
Without a doubt, battery drain is one of the most annoying problems that any smartphone user can face. After all, it is frustrating to run out of battery when you need it most (especially if you are not at home and cannot charge your phone). If you are a Google Pixel (or other phone brand) user impacted by battery drain, you came to the right place. Throughout this story, we will offer you the most effective tips that could help you solve or mitigate the problem.
‘Wi-Fi scanning’ and ‘Bluetooth scanning’ options could be causing battery drain on your Google Pixel or Android phone
Sometimes, battery drain could be caused by some settings that we have enabled (sometimes even without knowing it). A few years ago, Google added additional location services to Android that apps can take advantage of to get even more precise data.
However, some of these location settings can directly ‘clash’ with the type of use we want to give to the smartphone. For instance, the ‘Wi-Fi scanning’ and ‘Bluetooth scanning’ options prevent the phone Wi-Fi or Bluetooth hardware from ‘sleeping’ because, when enabled, they allow the device to constantly search for Wi-Fi or Bluetooth networks (even if you disable both Wi-Fi and Bluetooth toggles).
It should be noted that the aforementioned options are not essential to obtain precise location on your smartphone. In fact, for this purpose, Android location services already offer another dedicated option called ‘Google Location Accuracy’. So, knowing that those settings can cause additional battery consumption and that they are not essential, disabling them seems like a good idea.
Here’s how to find and disable ‘Wi-Fi scanning’ and ‘Bluetooth scanning’ settings
Interestingly, there are several people who have these options activated on their devices even without knowing it. This is because the permissions are requested when setting up your phone for the first time, and can be easily confused with traditional location permissions (which are essential).
That said, you can easily check if you’ve enabled the ‘Wi-Fi scanning’ and ‘Bluetooth scanning’ permissions, and disable them as a way to mitigate or resolve a potential battery drain issue on your Google Pixel device (and other Android phones). You just have to follow these steps:
1. Go to Settings
2. Tap on ‘Location’
3. Tap on ‘Location services’
4. The last two options in the list are ‘Wi-Fi scanning’ and ‘Bluetooth scanning’, you just need to disable them (if they are active)
In the ‘location services’ list you will also find the ‘Google Location Accuracy’ setting mentioned at the beginning, which is responsible for improving the location accuracy through data obtained from Wi-Fi, mobile network and phone sensors. Notably, Android even allows you to disable this option if you wish.
Although disabling the ‘Google Location Accuracy’ permission could result in even greater battery life savings, it is not recommended for users who make extensive use of location-dependent apps (like Google Maps). However, you can always do a test by disabling it and checking if your usual apps are still working correctly.
Tips and workarounds for battery drain due to mobile network issues
Another of the most common causes of battery drain on Google Pixel (and some other Android) phones are mobile network-related. This has been one of the main complaints from Pixel mobile device users in the last couple of years. Apparently, the subpar Exynos modems implemented in Google Tensor chipsets cause limited coverage and constant signal drops, leading to overheating and excessive battery consumption.
For those cases, we also have some tips and workarounds that could be useful for you. Keep in mind that these tips are not part of a process, but are designed to be tested separately:
- Disable the ‘Adaptive Connectivity’ option from connectivity settings
- Change the phone preferred network type. The default one is usually ‘NR/LTE/WCDMA’, and you change it to NR/LTE
- From battery settings > battery usage, find ‘System UI’, tap on it and change battery usage to ‘restricted’. You can also do this with any app if you feel that it consumes too many resources
- If you have ‘WLAN call’ and ‘VoLTE’ options enabled on your device, check that your carrier is compatible or that these services are included in your contract. If your carrier or contract does not support these services, disable the options to avoid network conflicts that can lead to battery drain. But, if your carrier and contract support these functions, then the ideal is to activate ‘WLAN call’ and ‘VoLTE’ on your phone.
- Unlock ‘developer options’ (if you haven’t) from OS settings by tapping some times in a row on ‘build number’, then go to developer options and disable ‘mobile network on when Wi-Fi is connected’ setting
- Soft reboot your phone (just hold down the power button for 30 seconds)
If the above didn’t work for you, here are a couple of tips or workarounds that are a little more ‘extreme’:
- Do a factory reset and set your phone from scratch. That is, don’t do previous saved settings transfer.
- If you have the knowledge to do so, re-flash your device ROM via ADB commands
Conclusion
Battery drain on your Google Pixel phone can have multiple origins, with mobile network issues apparently being the most common cause. That said, it could also be caused by options that you didn’t even know you had enabled, like the aforementioned ‘Wi-Fi scanning’ and ‘Bluetooth scanning’.
To make things easier for you, we have collected in one place the most effective tips and workarounds to help you fix or mitigate battery drain issues. If you have any additional tips, feel free to share them with us in the comment box below.
Featured Image: Google
PiunikaWeb started as purely an investigative tech journalism website with main focus on ‘breaking’ or ‘exclusive’ news. In no time, our stories got picked up by the likes of Forbes, Foxnews, Gizmodo, TechCrunch, Engadget, The Verge, Macrumors, and many others. Want to know more about us? Head here.