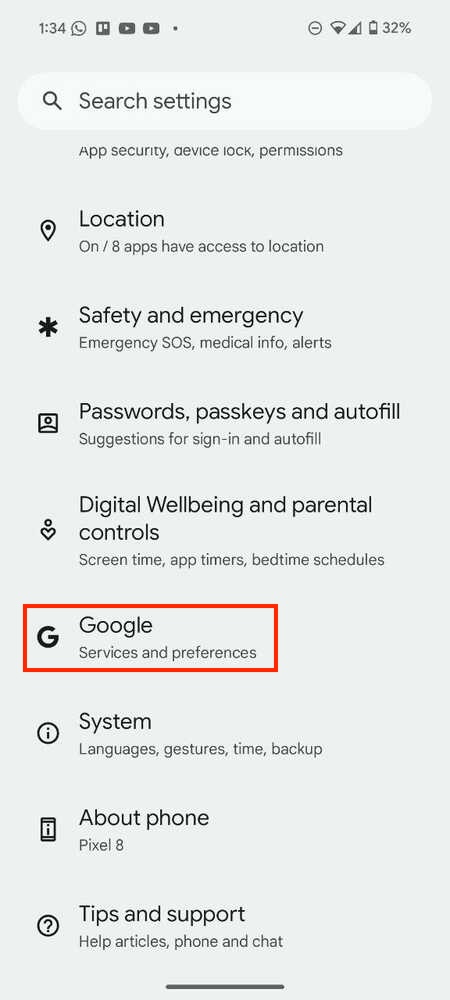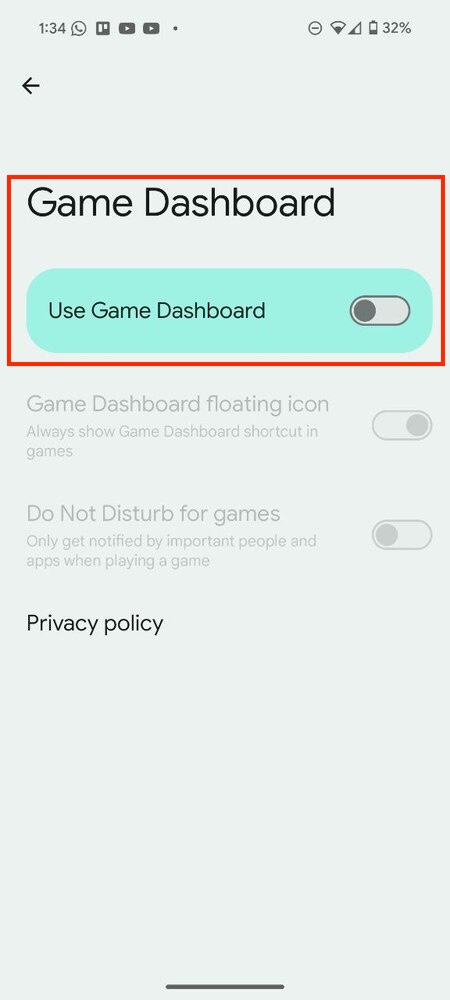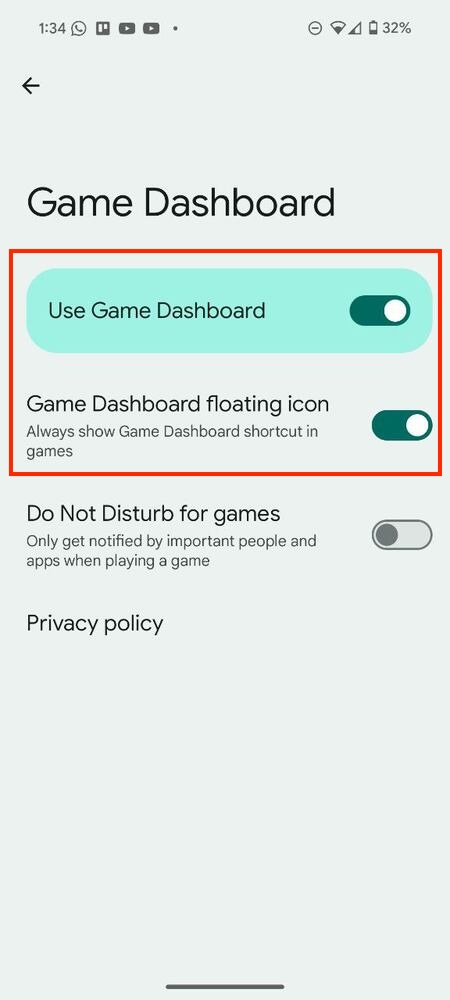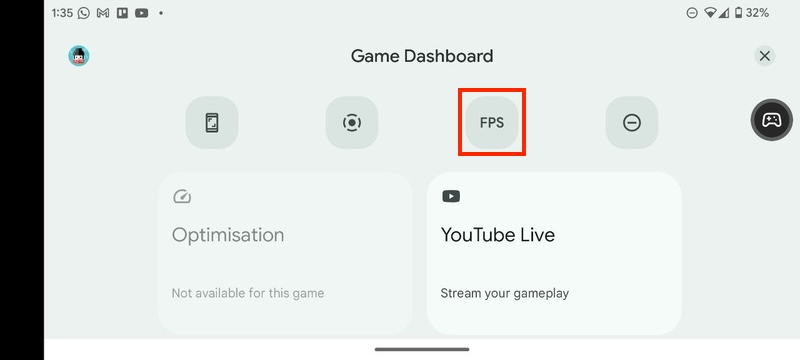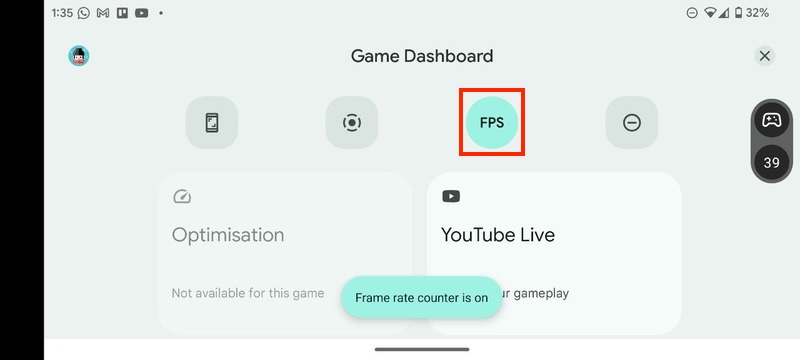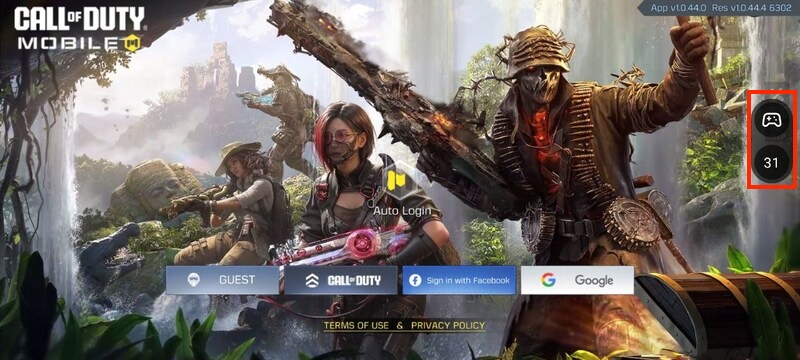If you’re a hardcore mobile gamer or even someone who wants to test the performance on a Google Pixel phone, then knowing the current FPS when playing games is crucial. Luckily, using Game Dashboard, you can easily turn on the FPS counter that shows you the screen’s frame rate at all times. Enabling the setting takes only a few taps, so without further ado, let’s dive in.
Step 1: Enable Game Dashboard
First, you’ll need to ensure that the Game Dashboard feature is enabled on your Pixel device. Here’s how:
- Go to Settings and tap on Google.
- Switch to the ‘All services’ tab and then tap on ‘Game Dashboard’.
- Now, make sure to toggle on the ‘Use Game Dashboard’ setting. For quicker access, also enable the ‘Game Dashboard floating icon’ option.
Step 2: Launch a Game
Once you’ve enabled the Game Dashboard, you can proceed to launch any game on your Pixel phone. The Game Dashboard will automatically detect when you’re playing a game and provide an overlay with various options.
Step 3: Access the Game Dashboard
While in-game, you’ll see a small floating icon on your screen. This is the Game Dashboard button. Tap on this icon to open the Game Dashboard overlay.
Step 4: Enable the FPS counter
Within the Game Dashboard overlay, you’ll find several options, including the ability to enable the FPS counter. Here’s how:
- Tap on the “FPS” option in the Game Dashboard overlay.
- A small FPS counter will appear in the corner of your screen, displaying the real-time frames per second your game is running at.
You can reposition the FPS counter by tapping and dragging it to your desired location on the screen. This should help you monitor your device’s performance when playing games. A stable FPS offers the best experience, if you notice strange fluctuations in the FPS, your device’s CPU is likely throttling. So it might be time to give the phone a break and let it cool down.
By enabling the FPS counter and exploring the other features available in the Game Dashboard, you’ll gain better insights into your device’s performance and enjoy a more immersive and customizable gaming experience on your Google Pixel phone.