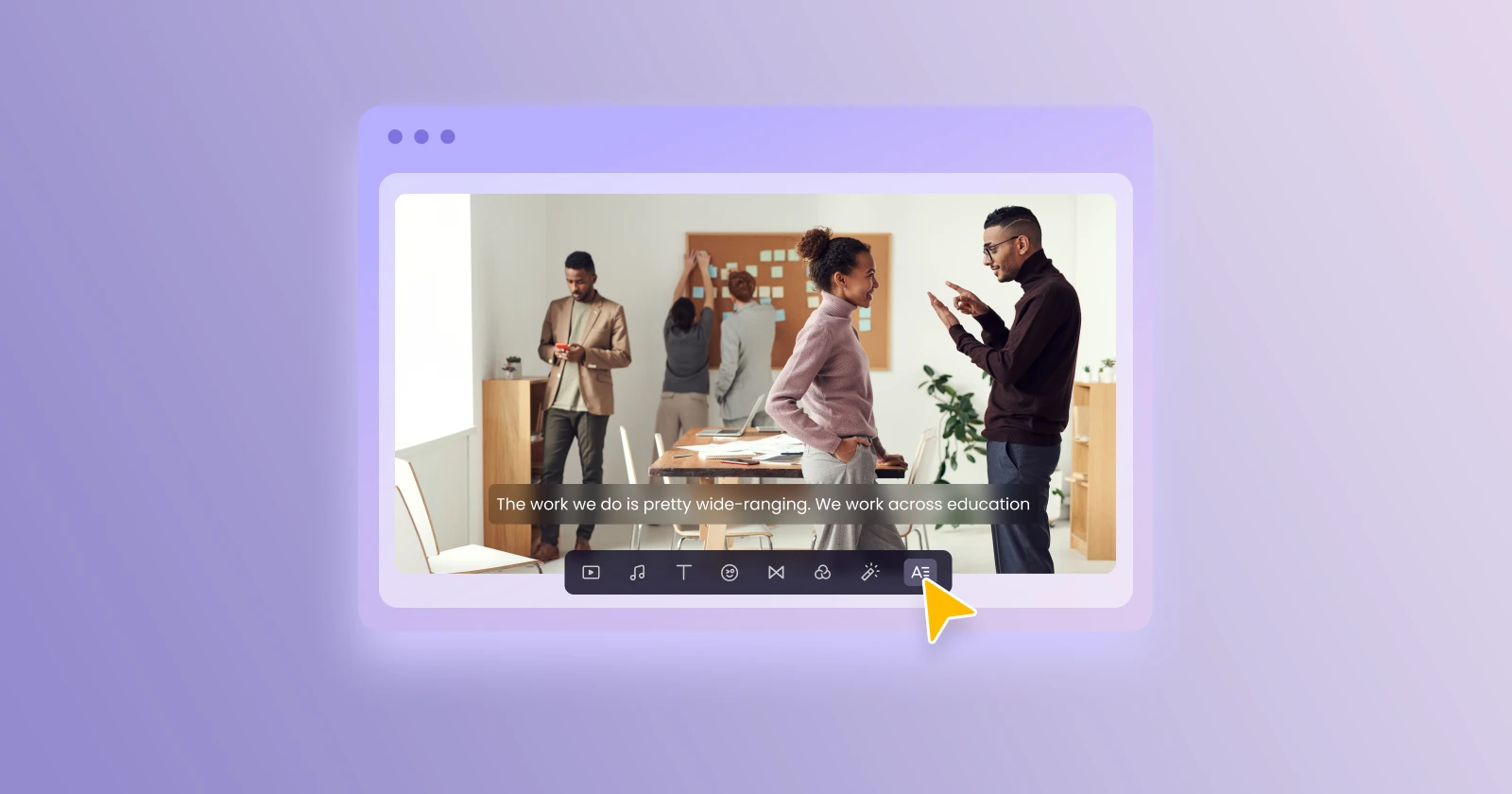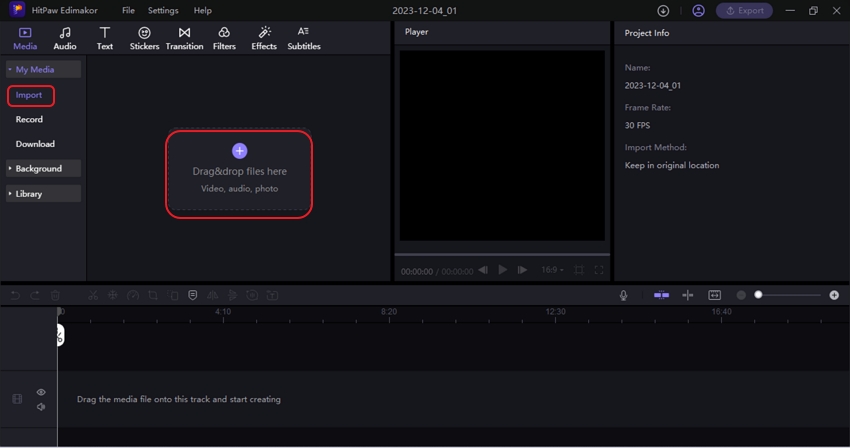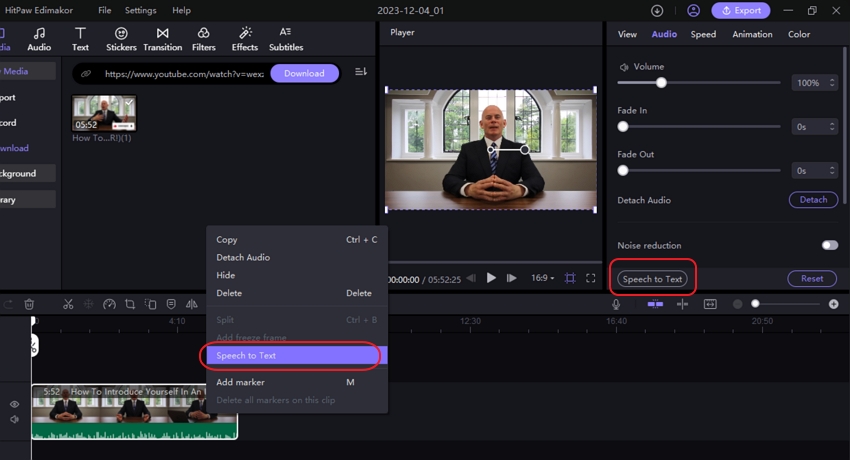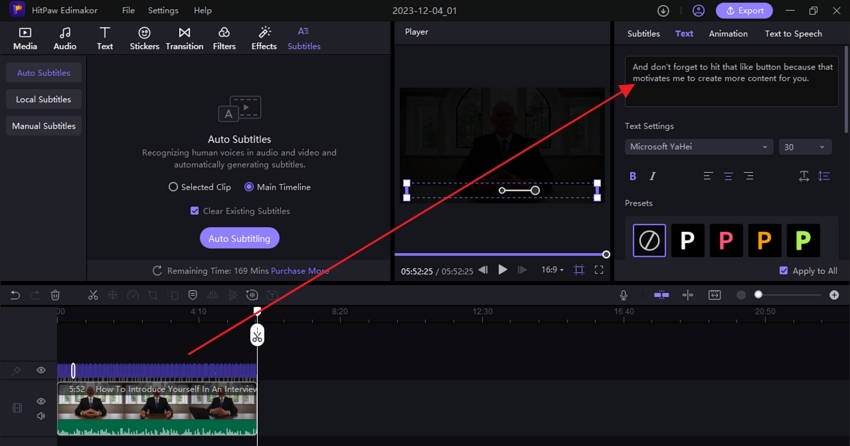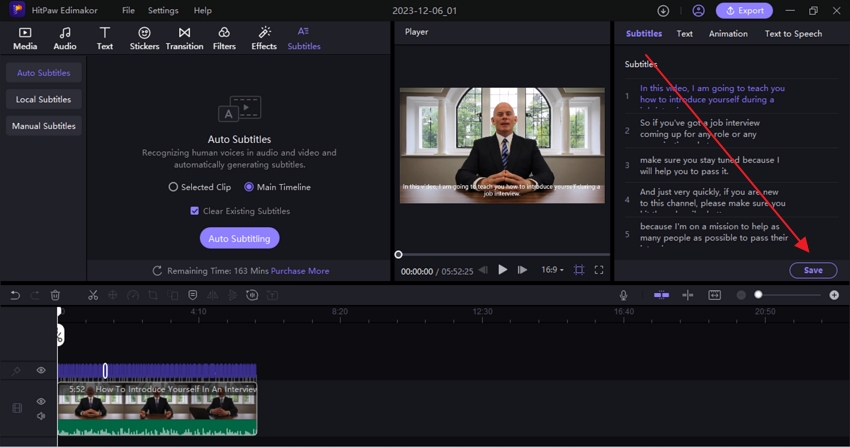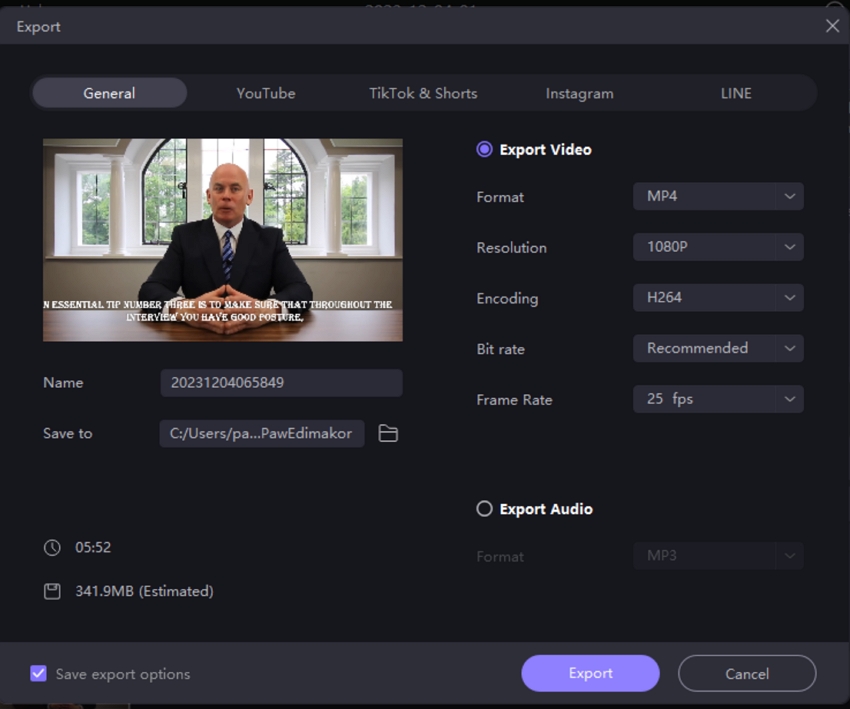Speech-to-text software has emerged as a powerful tool for a variety of tasks, streamlining workflows and boosting productivity. Whether you’re a journalist transcribing interviews, a student capturing lectures, or a content creator adding subtitles to videos, speech-to-text technology offers an invaluable solution.
Understanding speech-to-text transcription
Speech-to-text transcription refers to the process of automatically converting spoken language into written text format. This technology relies on sophisticated algorithms trained on vast amounts of speech data. These algorithms analyze the audio input, recognizing and comprehending the spoken words with remarkable accuracy.
Traditionally, speech-to-text relied on manual transcription, a time-consuming and laborious task. However, the advent of AI-powered software has revolutionized the field, offering a fast, convenient, and cost-effective solution.
HitPaw Edimakor: The AI-powered transcription solution
HitPaw Edimakor, a powerful video editing software, takes speech-to-text capabilities to the next level. By harnessing the power of AI, Edimakor can automatically transcribe the spoken segments within your videos, generating text captions with impressive accuracy. This eliminates the need for manual transcription, saving you significant time and effort. Let’s delve into the treasure trove of functionalities offered by HitPaw Edimakor:
- AI script generator: Struggling to craft a compelling script for your video? Edimakor’s AI Script Generator comes to the rescue. Simply provide the software with some basic details about your video’s concept, and it will generate a draft script, saving you time and effort.
- Smart cutout: Isolate specific objects or people from your video backgrounds and create freeze frames for your movie or video. This opens a world of creative possibilities, allowing you to seamlessly integrate your subjects into new environments or add dynamic effects.
- AI audio editor: Background noise can be a real buzzkill. Edimakor’s AI Audio Editor tackles this issue head-on by intelligently removing unwanted noise from your audio tracks, ensuring clear and professional-sounding results.
- Comprehensive editing tools: Edimakor provides a well-organized toolbox featuring functionalities like trimming, cutting, splitting, merging, and rotating video clips. You can also adjust video speed for slow-motion or time-lapse effects, unleashing your creative vision.
- Advanced audio editing: Adjust audio levels, add fades and effects, and even incorporate royalty-free music from the built-in library to create a truly immersive experience.
- Effortless text and effects: HitPaw Edimakor empowers you to enhance your videos with captivating text overlays and stunning visual effects. From adding titles and captions to incorporating transitions and filters, the software provides a plethora of tools to make your videos visually engaging.
Steps to use speech-to-text feature in HitPaw Edimakor
Here’s a detailed breakdown of how to utilize Edimakor’s Speech-to-Text feature to effortlessly transcribe the audio in your videos:
- Importing your video: Begin by launching HitPaw Edimakor. On the main interface, navigate to the “My Media” tab and click the “Import” button. This will open a file explorer window, allowing you to select the video you wish to transcribe.
- Adding the Video to the Timeline: Once you’ve chosen your video file, click “Open” to import it into the software. Next, drag and drop the imported video onto the timeline located at the lower portion of the interface.
- Activating speech-to-text: With your video placed on the timeline, locate the “Audio” tab within the left-side panel. Here, click on the “Speech to Text” option. Alternatively, you can right-click directly on the video clip in the timeline and select “Speech to Text” from the context menu.
- Generating subtitles and customization: Edimakor will now initiate the speech recognition process. As the software analyzes the audio, the automatically generated subtitles will appear above the video on the timeline. You can then click on individual subtitles within the timeline to edit the text if necessary. Additionally, the “Text” tab on the right-hand side window allows you to customize the style of the subtitles, including font, size, color, and indentation.
- Fine-tuning placement and saving: The preview window within the interface enables you to precisely position the subtitles for optimal readability. Once you’re satisfied with the generated text and its customization, Edimakor provides the option to save the recognized subtitles as separate files. To achieve this, navigate to the “Subtitles” tab and click the “Save” button. You can choose from various file formats, including SRT, ASS, VTT, and TXT, ensuring compatibility with your specific needs.
- Exporting the final video: After finalizing all edits and customizations, proceed to export your video with the newly created subtitles. Click on the “Export” button located on the top menu bar. A pop-up window will appear, providing you with extensive options to define the output format, resolution, encoding settings, and frame rate for the final video. Additionally, you can specify the desired filename and destination folder for the exported video. Finally, click the “Export” button within the pop-up window to initiate the exporting process.
Additional considerations
It’s important to acknowledge that while AI-powered speech-to-text technology has achieved remarkable accuracy, certain factors can influence the quality of the generated transcripts. Background noise, speaker accents, and unclear audio can all potentially impact the accuracy of the transcription. To achieve optimal results, ensure the audio quality of your video is clear and free from distractions. Additionally, proofreading and editing the generated transcript are recommended to refine the final output.
Disclaimer: This is a sponsored post, made possible in association with HitPaw. PiunikaWeb doesn’t take any responsibility for the product being advertised here as well as how these devices are used.
About HitPaw: The company was founded in 2019 and offers tools for video editing/converting, image editing, meme maker, and more.
PiunikaWeb started as purely an investigative tech journalism website with main focus on ‘breaking’ or ‘exclusive’ news. In no time, our stories got picked up by the likes of Forbes, Foxnews, Gizmodo, TechCrunch, Engadget, The Verge, Macrumors, and many others. Want to know more about us? Head here.