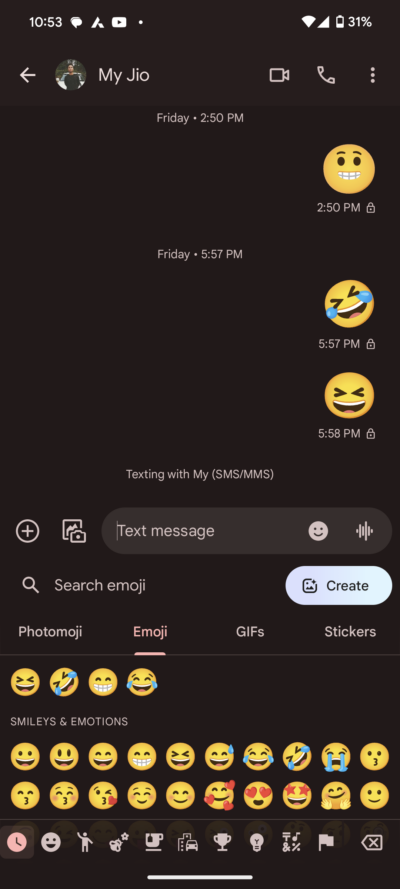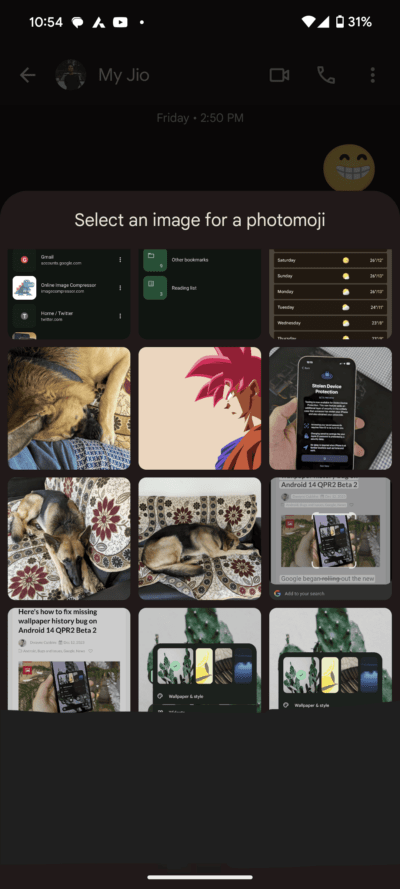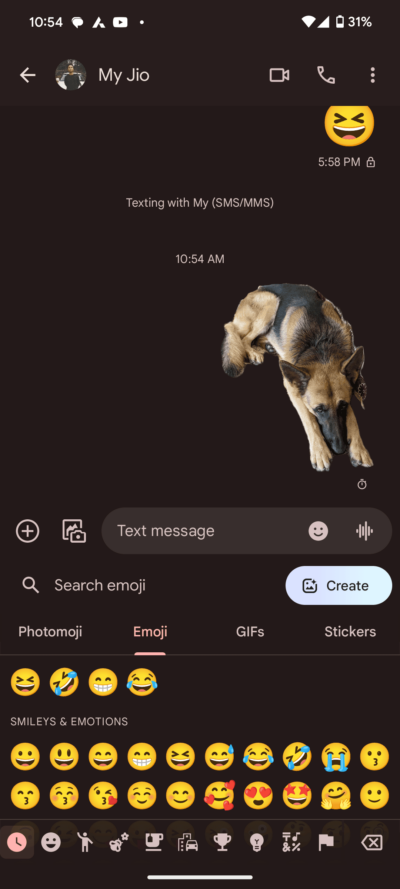Here’s the crux of the article in video form:
Google Messages has introduced an exciting new feature that adds a creative twist to your conversations – Photomoji. These are essentially images transformed into emojis, and they seamlessly integrate into your messaging experience. In this guide, I’ll walk you through the process of effortlessly creating and sending Photomoji in Google Messages.
Creating Photomoji in Google Messages: A step-by-step guide
Photomoji serves a dual purpose in the Google Messages app. Firstly, you can use these image-emojis as stickers, sending them to other RCS/SMS users on any device capable of receiving them. Secondly, Photomoji can be utilized in reactions. By long-tapping on any message within a thread, you can access a carousel of optional emoji reactions. Your created Photomoji will be readily available in this reaction tray.
While Photomoji currently cannot be placed between words in a text like traditional emojis, the potential for this feature’s expansion is promising, providing users with even more expressive possibilities.
The Photomoji creation process is a hidden gem within Google Messages. To access this feature:
- Open Google Messages and start by hitting the emoji button in the compose field, revealing a range of expressive options.
- Look for the new category labeled ‘Custom’ within the built-in reaction menu in the compose field. This is where Photomoji creation begins.
- Within the ‘Custom’ category, tap on ‘Create’ to initiate the Photomoji creation process.
- You can either scroll through your photo library or capture a new image. It’s recommended to select a photo with a clear and distinct subject for optimal results.
- Once you’ve chosen an image, Google Messages will attempt to determine the subject.
- Review the selection, and if you’re satisfied, hit the send icon.
- At any point, you can revisit the custom section in the emoji menu to choose a created image. To delete a Photomoji, simply tap and hold for a second until a dialog box appears.
Your newly created Photomoji can be employed in two ways – as a standalone image in the chat or as a reaction to any message sent. To utilize it in reactions:
- Long-tap on a message in the thread:Trigger a reaction carousel by long-tapping on any message within the conversation.
- Select your Photomoji reaction: Either choose the most recent Photomoji or hit the add emoji icon to select a different one for your reaction.
Incorporating Photomoji into your Google Messages conversations adds a layer of personalization and creativity, making your interactions visually engaging and expressive.