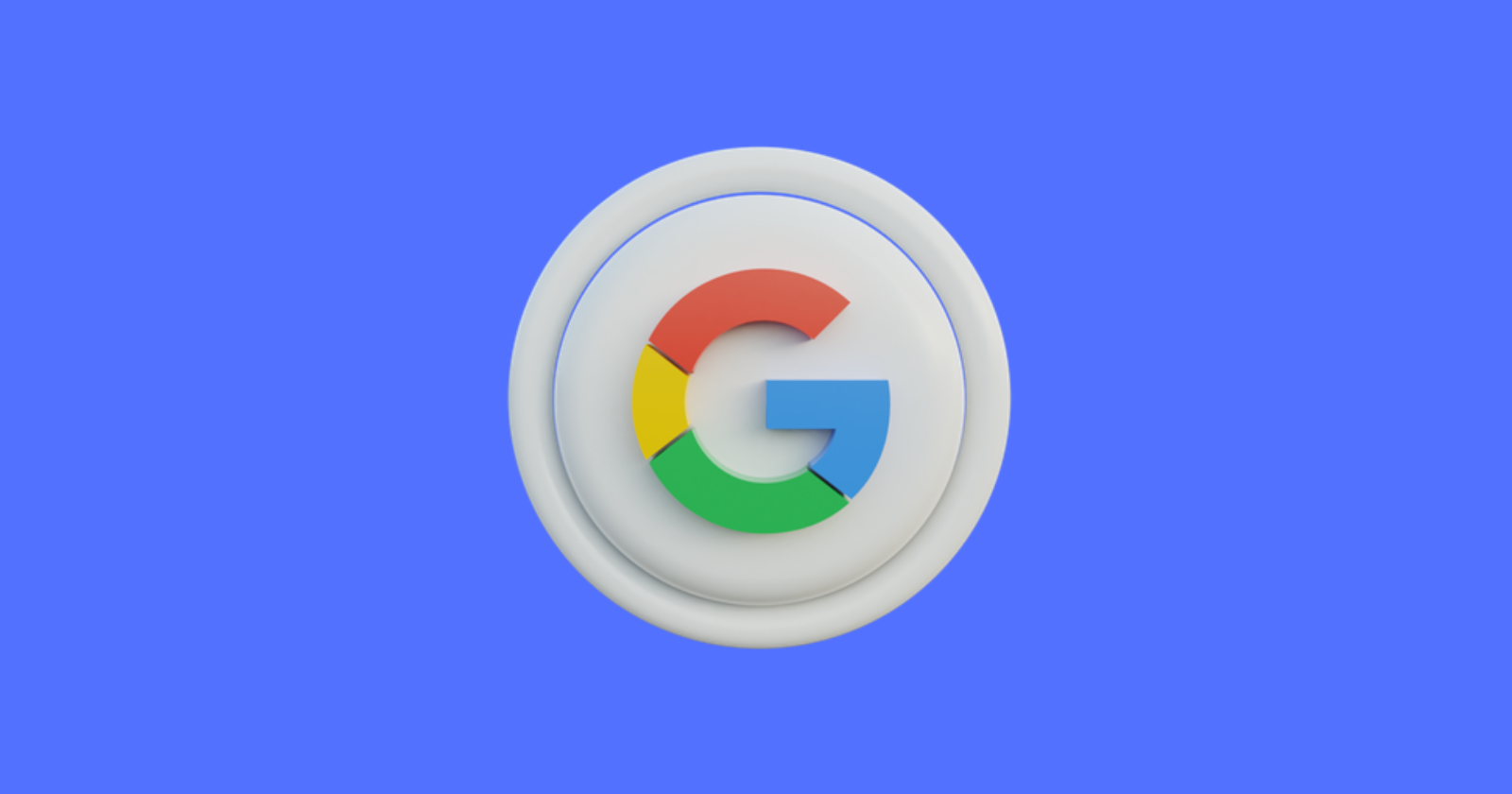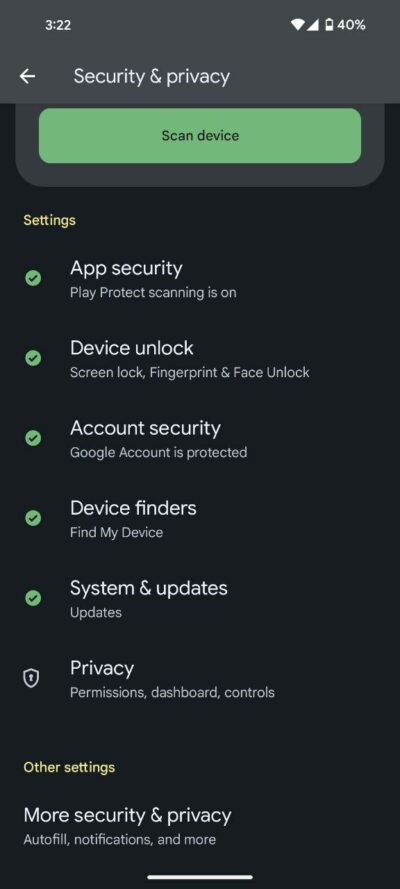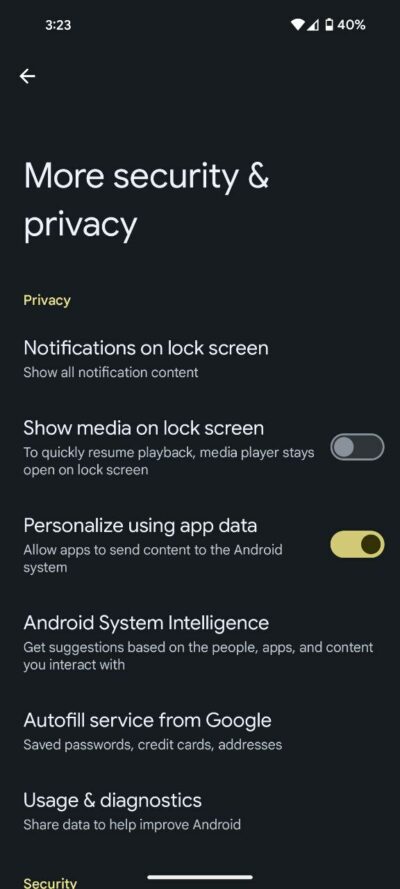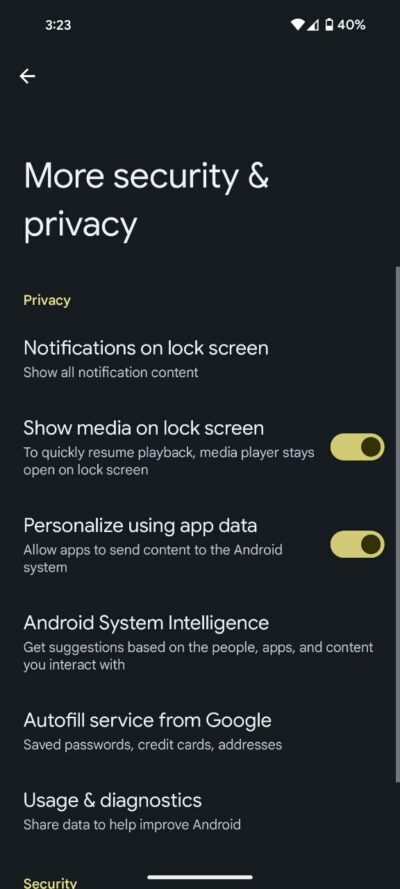Here’s the crux of the article in video form:
Most Pixel users know the frustration of accidentally skipping songs or revealing their music choices to the world thanks to the default ‘Show media on lock screen’ feature. While this setting allows for seamless media control, it can also lead to unwanted cluttering and privacy concerns. Fear not, music aficionados and privacy-conscious Pixel owners, for this guide will show you how to banish the clutter and reclaim your lock screen’s minimalist serenity.
How to disable Show media on lock screen feature on your Google Pixel phone
By default, Pixel phones assume that users want to seamlessly continue listening to music or podcasts when the screen turns off. This default setting, which kicks in after a brief period of inactivity (usually 30 seconds), not only keeps your media playing but also provides convenient controls on the lock screen itself. Apps like Spotify and Tidal remain accessible, allowing users to shuffle, go back, repeat, and skip tracks without unlocking their phones.
While this feature might be a godsend for some, others may find it irksome. Accidentally skipping or repeating tracks due to an inadvertently touched locked screen is a common frustration. Additionally, privacy concerns may prompt users to keep their media choices hidden from prying eyes, especially in public spaces.
The good news is that Google Pixel phones make it remarkably easy to customize your lock screen preferences. If you’re one who prefers a neat and tidy lock screen, follow these simple steps to disable the ‘Show media on lock screen’ feature:
- Open the Settings app on your Pixel phone. Scroll down and select ‘Security and privacy.’
- Within the ‘Security and privacy’ menu, scroll to the bottom. Select ‘More security and privacy.’
- Look for the toggle switch related to ‘Show media on lock screen.’ Slide the toggle to the left to disable this feature.
- Once the toggle is switched off, your lock screen will no longer display media details.
Steps to enable Show media on lock screen feature on your Google Pixel phone
Should you change your mind and decide to bring back media previews on your lock screen, fear not; the process is just as straightforward:
- Return to the ‘Security and privacy’ section in your Settings.
- Locate the toggle switch for ‘Show media on lock screen.’ Slide the toggle to the right to enable this feature.
- This is how it will look.
By following these steps, you can easily toggle between having media previews on or off on your lock screen, tailoring your Pixel phone to your specific preferences.