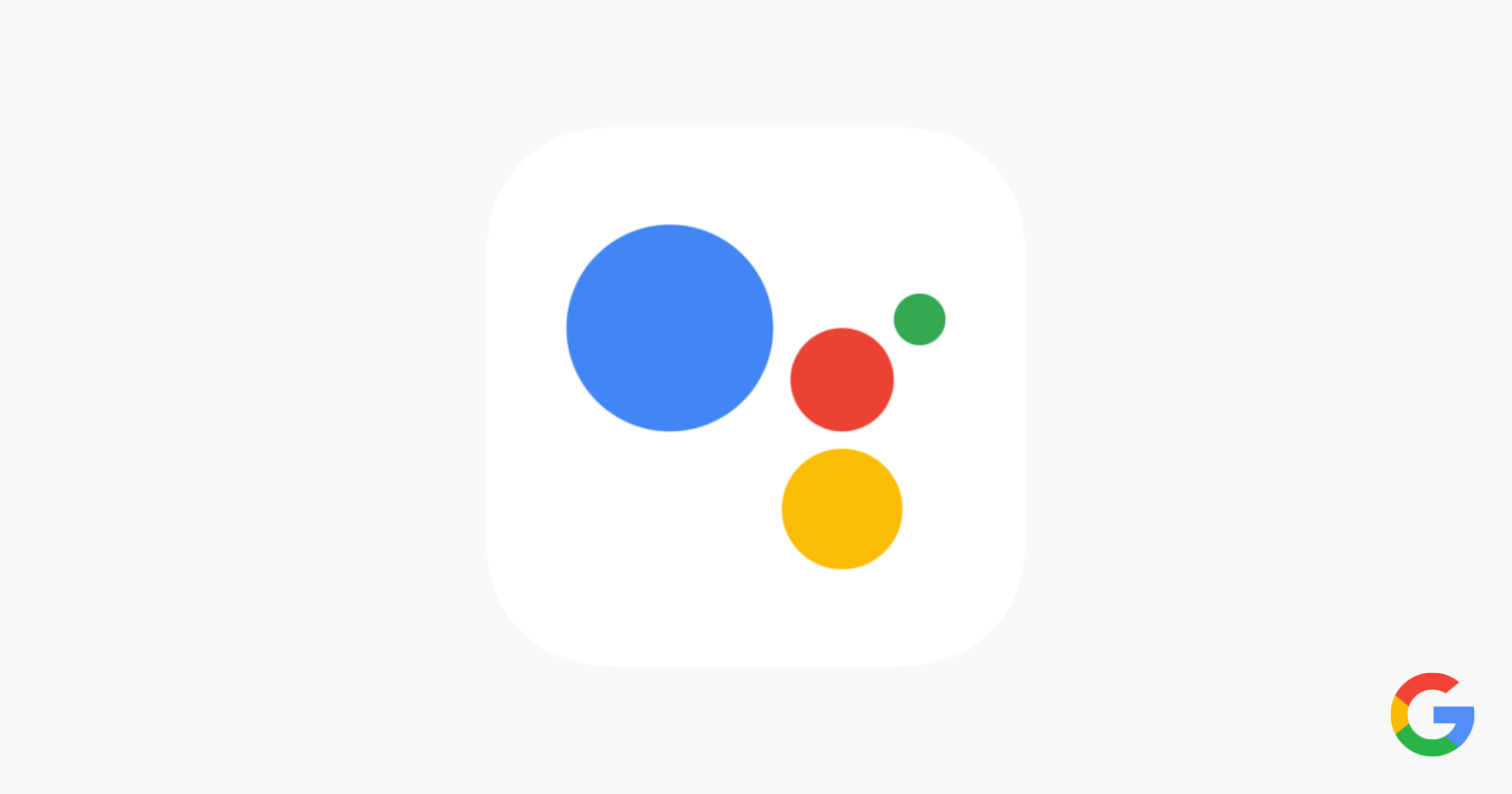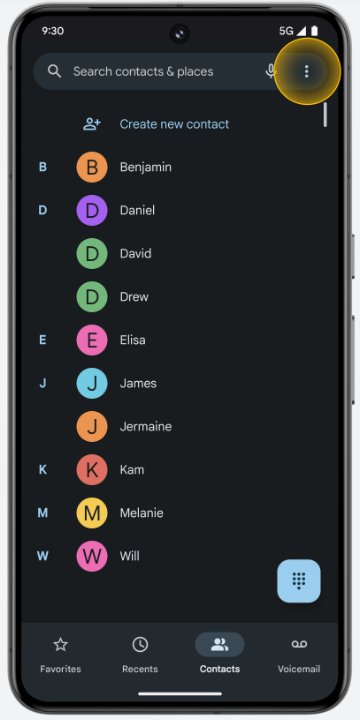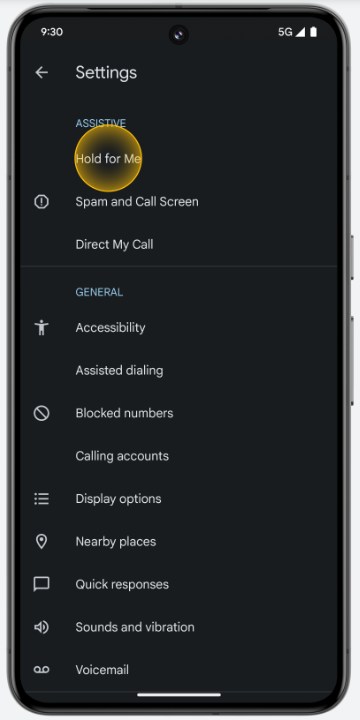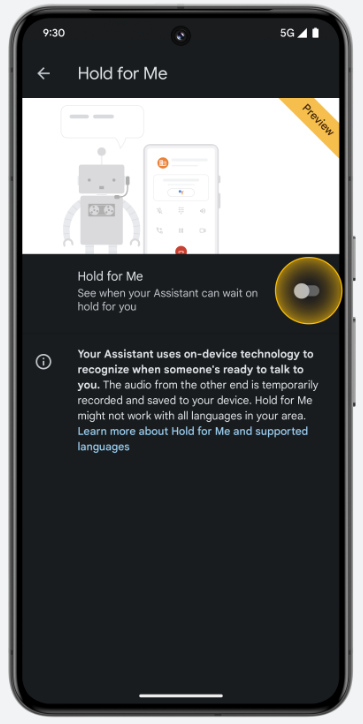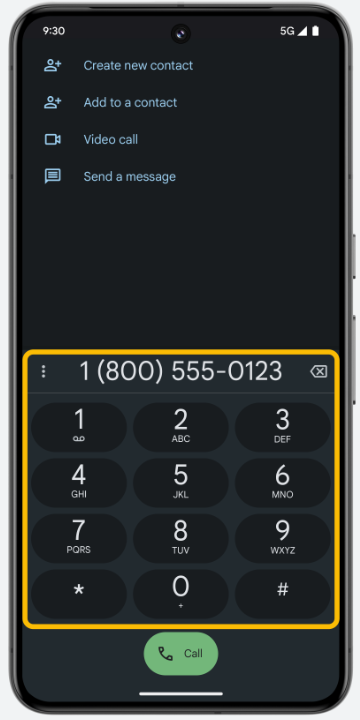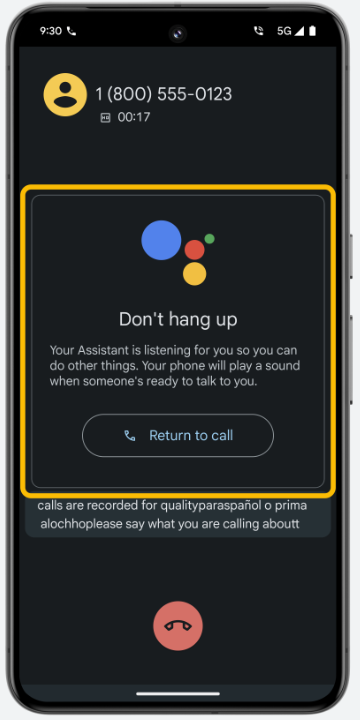Time is of the essence, and waiting on hold during a phone call can be an irksome task. Fortunately, Google has introduced a ‘Hold for Me’ feature on its Pixel phones, which allows the ever-helpful Google Assistant to wait on hold for you. This feature not only saves you from the frustration of listening to monotonous hold music but also ensures that you’re promptly notified when a customer service representative is ready to assist you.
Steps to let Google Assistant wait on hold for you
To use Hold for Me, you need the latest version of the Phone app. This feature is only available in English and works on Pixel 3 and later devices in the US, Australia, and Canada only. Now let’s dive into the step-by-step guide on how to enable and utilize this time-saving feature.
Step 1: Accessing the Phone app
To initiate the process, open the Phone app on your Google Pixel device.
Step 2: Navigating to Settings
Once inside the Phone app, tap on the “More” option to reveal additional settings.
Step 3: Accessing ‘Hold for Me’
Within the settings menu, locate and tap on “Hold for Me” to access the feature’s dedicated settings.
Step 4: Enabling ‘Hold for Me’
Toggle the switch to turn on the ‘Hold for Me’ feature. This crucial step activates the functionality on your device.
Step 5: Activating ‘Hold for Me’ for Each Call
It’s important to note that while the feature is enabled globally, you must also activate ‘Hold for Me’ for each call individually.
Step 6: Dialing the business
Now, open the phone app and dial the number of the business you wish to contact.
Step 7: Checking wait times
Before making the call, take advantage of the ‘Wait Times’ feature, which provides an estimated waiting time to help you avoid lengthy waits.
Step 8: Initiating the call
Tap the “Call” button to initiate the call to the business.
Step 9: Activating ‘Hold for Me’
When you find yourself on hold, tap the ‘Hold for Me’ option to let Google Assistant take over the waiting process.
Step 10: Commencing waiting
Tap ‘Start’ to initiate the ‘Hold for Me’ feature and let Google Assistant patiently wait on your behalf.
Step 11: On-screen instructions
While on hold, a card will appear on the screen with the message, “Don’t hang up.” Remember to switch your phone off silent or vibrate mode, as ‘Hold for Me’ doesn’t support playing music or other audio during its active state.
Step 12: Return to the call
Once the support representative is ready to assist you, a prompt will appear, stating, “More info is needed from you.” To return to your call, simply tap ‘Return to call.’
Important consideration
It’s crucial to bear in mind that while ‘Hold for Me’ is an innovative feature, it may not detect when the representative returns to the call in every situation. Therefore, exercise caution and pay attention to prompts.
Inline image source: Google