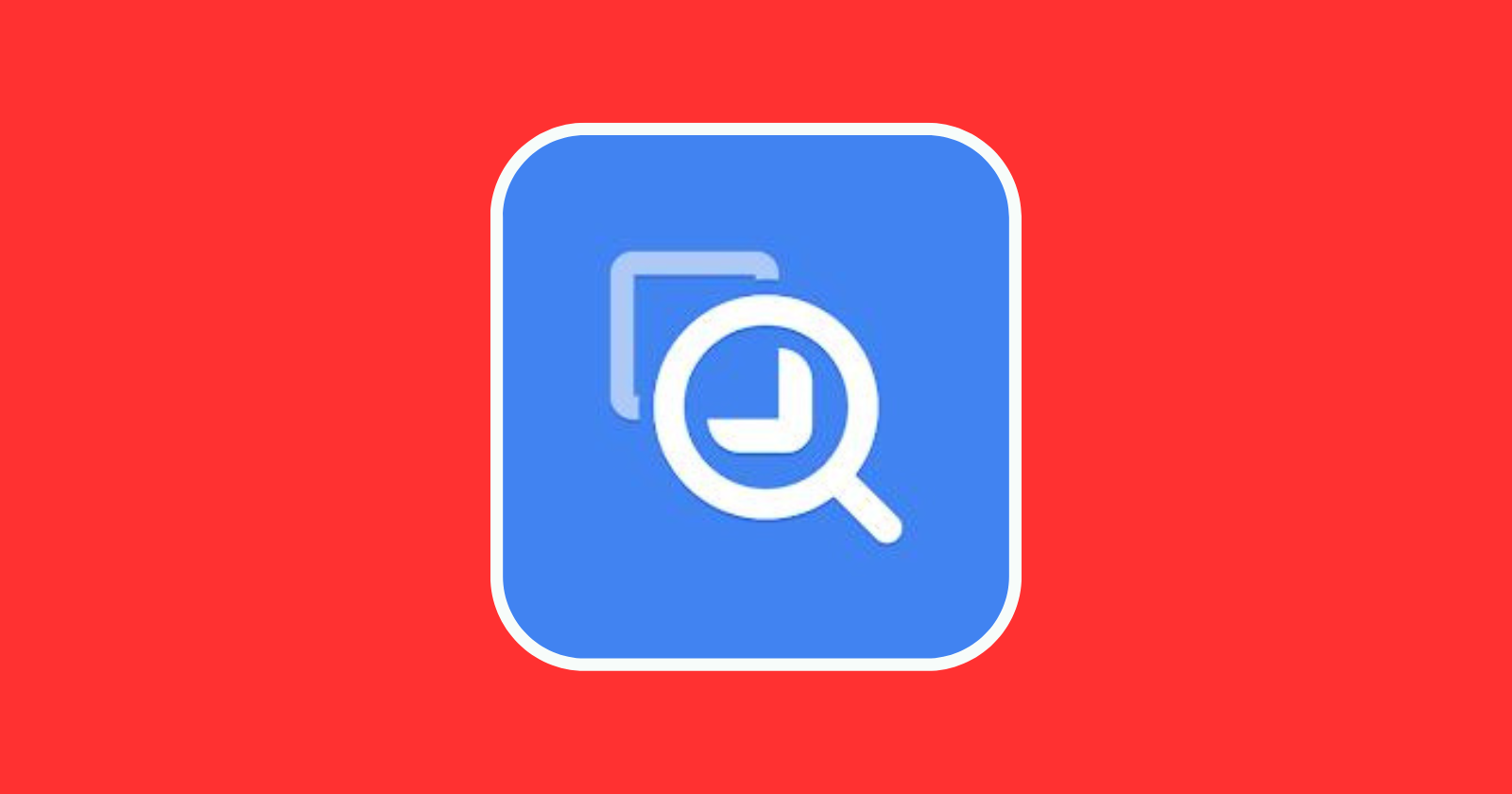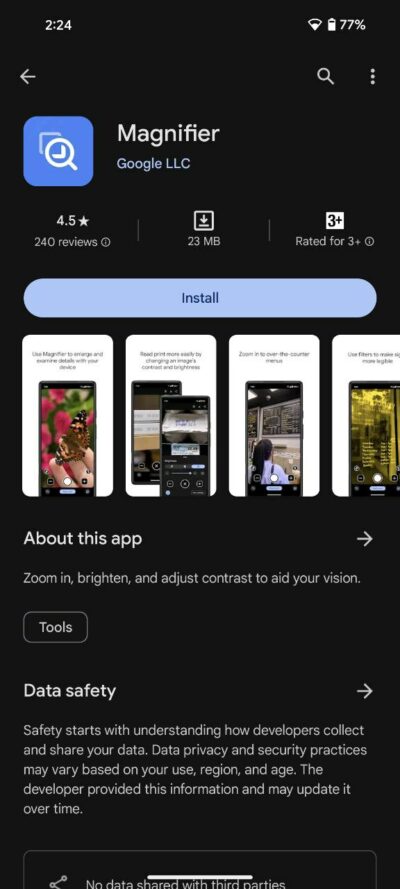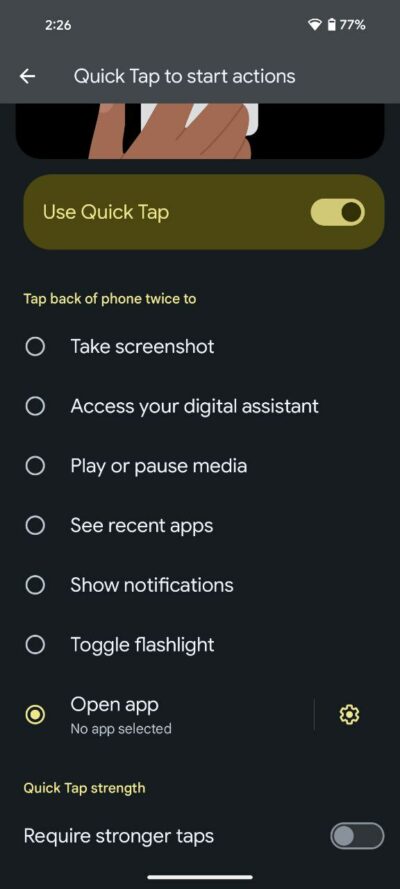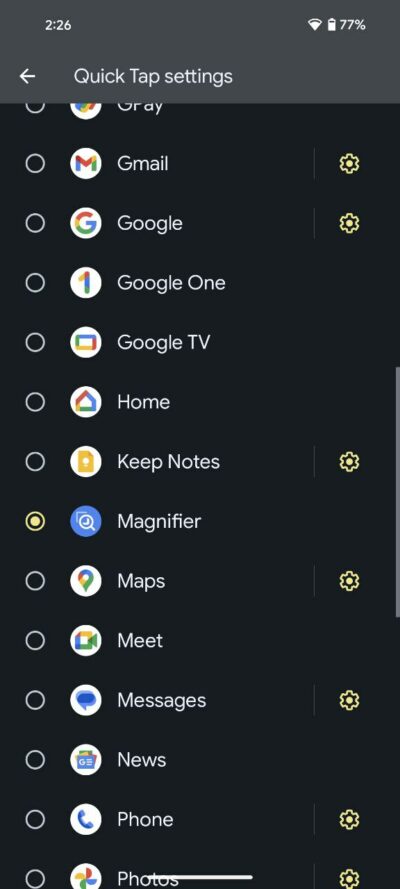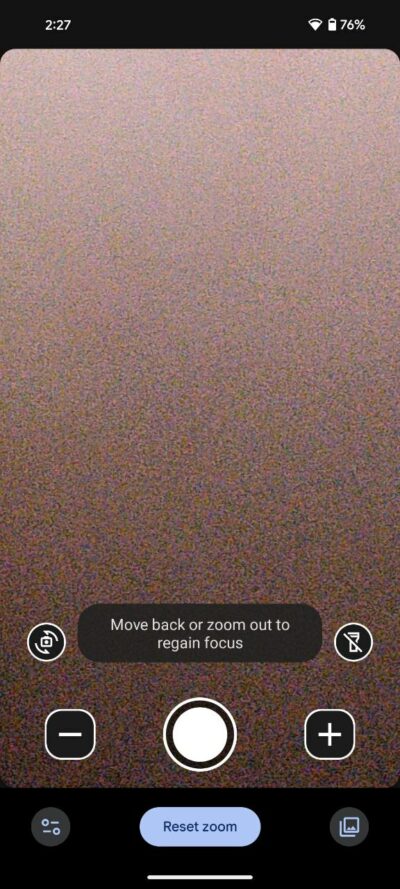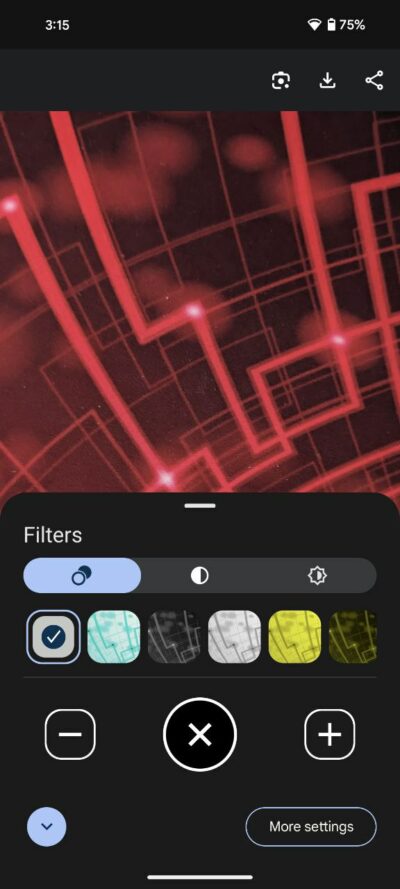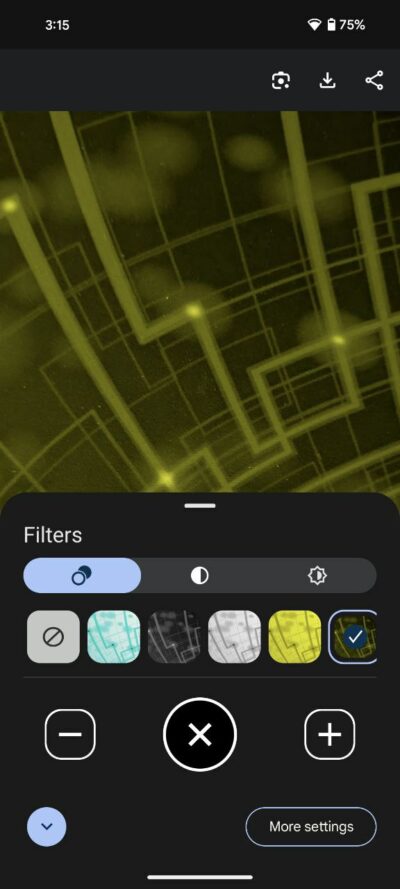Google’s commitment to enhancing user experience continues with the introduction of the Magnifier app, exclusively tailored for Google Pixel phones. This application serves as a visual aid, allowing users to zoom in on text and objects effortlessly, making the deciphering process a breeze.
Whether you’re decoding fine print, deciphering street signs, or simply navigating the nosebleeds at a concert, the Pixel camera’s remarkable zoom capabilities are at your disposal. Let’s dive into the detailed steps and functionalities of the Magnifier app to ensure you make the most of this powerful tool.
Getting started: Install Magnifier app on Pixel phone
To embark on your journey with the Magnifier app, head to the Google Play Store and search for ‘Magnifier.’ Keep in mind that this app is exclusively available for Pixel 5 or newer models. Once located, hit the install button, and you’re ready to explore the world in intricate detail.
Quick Tap setup for swift access
While setting up Quick Tap isn’t mandatory, it adds a layer of convenience to your Magnifier experience. Here’s how to do it:
- Open your phone’s Settings app.
- Navigate to System, then Gestures, and finally, Quick Tap.
- Enable Use Quick Tap.
- Choose Open app.
- Next to ‘Open app,’ tap Settings and then Magnifier.
With Quick Tap configured, you can now double-tap on the back of your phone when it’s unlocked to seamlessly launch the Magnifier app.
Zooming in and out: A closer look
If you are examining a coin or old book, here are the steps to magnify it to the maximum:
- Open the Magnifier app on your Pixel phone.
- Aim your camera at the subject you wish to magnify.
- Use either buttons or gestures to control zoom:
Pro tip: On Pixel 7 Pro and 8 Pro, enjoy a whopping 30x zoom with automatic image stabilization for a steady viewfinder experience.
Freezing the moment: Capture and examine
Now if you are at an airport and want to see your flight details in crystal clarity then all you need to do is follow these steps:
- Open the Magnifier app.
- Tap Capture to freeze the magnified image in place.
- Zoom in to scrutinize the details.
- When you close the app, the image is deleted unless you tap Download to save it permanently.
Creative control: Adjusting Color, Contrast, and Brightness
You can adjust the Color, Contrast, and Brightness of the pics taken using the app:
- Open the Magnifier app.
- Tap Show controls at the bottom left corner to reveal the menu bar.
- Select Filters, Brightness, or Contrast to apply visual effects.
- For filters, scroll to choose from 11 different color options.
- Adjust brightness or contrast by dragging the slider or tapping Plus/Minus icons.
Additional tips:
- Restore original settings by tapping Reset for contrast or brightness.
- Eliminate filters by scrolling to the top and selecting No filter.
Reflecting on versatility: Use Magnifier as a mirror
You can also use Magnifier to get a 5x mirror image:
- Open the Magnifier app.
- Tap Camera switch at the bottom.
Embrace the versatility of the Magnifier app as it transforms your Pixel phone into a powerful visual tool. From reading fine print to exploring your creative side with color filters, this app is designed to enhance your smartphone experience. So, go ahead, install Magnifier, and unlock a world of intricate details at your fingertips.