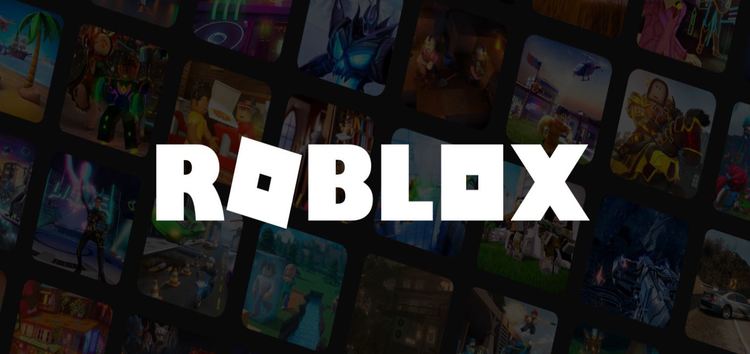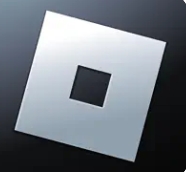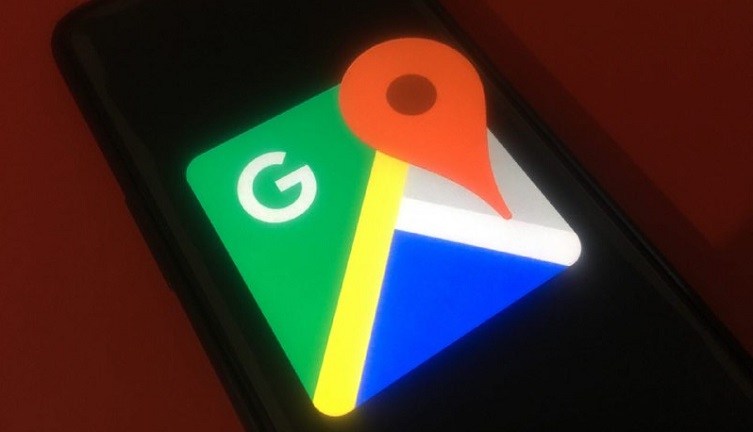Have you been searching for a detailed guide on how to download and play Roblox on your Chromebook? Well, worry no more, as we just have the right information for you.
Roblox is a dynamic and expansive gaming platform that allows players to create, share, and play an assortment of games in many genres.
Even though Roblox Corporation has not officially launched a dedicated client for Chromebooks, you can still enjoy playing the game.
How to download and play Roblox on Chromebook
Those who have Play Store support on their Chromebooks can simply install the game from the store itself. Although you will need to make sure that you have turned on the store on your Chrome OS.
To do so, you will first have to open the settings page of your Chromebook by clicking on the cogwheel icon in the Quick Settings menu.
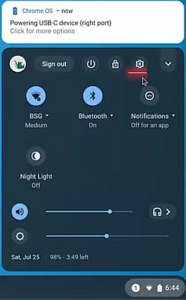
Then, you have to navigate to the apps section on the left pane and activate the Google Play Store if it’s not already enabled.
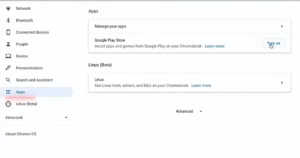
After this, search for Roblox within the Play Store and promptly install it on your device. Once it has been installed, you can access the game from the app drawer or make use of the search key to find it.
Luckily, you can also use the WASD key controls as well as an external mouse to make your gameplay smooth.
How to play Roblox on Chromebooks without Play Store support
In case your Chromebook does not support the Google Play Store or has been provided to you by your school, you can use the ‘now.gg’ mobile cloud gaming platform to access the game.
This platform allows you to play any mobile game on your Chromebook, Mac, or PC without downloading. And the best part is that you don’t need to sign up or make any payments in order to access it.
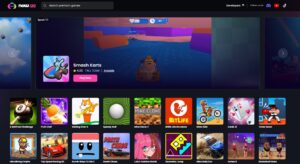
If you are having difficulties opening the site, it is recommended that you install a VPN app, such as NordVPN or ProtonVPN, to access the web portal.
Get rid of glitched-graphics by enabling GPU acceleration
If you are experiencing poor graphics performance or glitched graphics, then we suggest that you enable GPU acceleration on your Chromebook.
To do so, launch the Chrome browser, input ‘chrome://flags’ in the URL section, and press enter. Now, search for ‘Crostini GPU Support’ and enable it from the drop-down menu.
You can also access this flag directly by entering ‘chrome://flags/#crostini-gpu-support’ in the URL.
After this, reboot your machine and update the packages and dependencies by inputting ‘sudo apt-get update && sudo apt-get upgrade -y’ in the Terminal window.
That said, we will keep tabs and let you know whenever we come across any new information.
Note: We have more such stories in our dedicated Gaming section, so be sure to follow them as well.
Featured image: Roblox.
PiunikaWeb started as purely an investigative tech journalism website with main focus on ‘breaking’ or ‘exclusive’ news. In no time, our stories got picked up by the likes of Forbes, Foxnews, Gizmodo, TechCrunch, Engadget, The Verge, Macrumors, and many others. Want to know more about us? Head here.