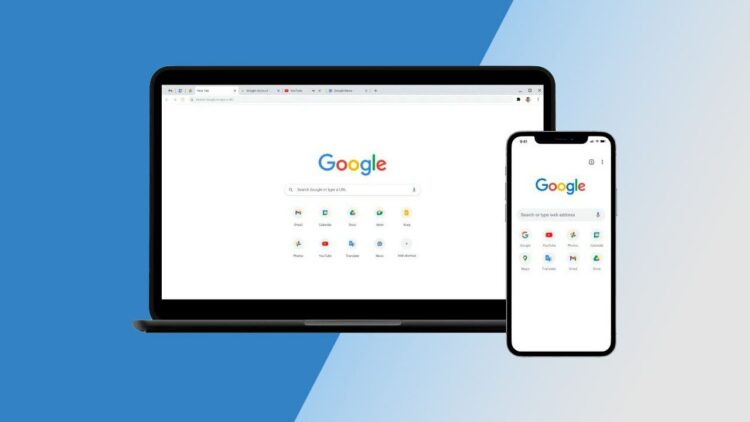Google Chrome has long been a popular web browser choice for its speed, reliability, and range of features.
One useful Chrome feature is ‘Send to device’ that allows users to send links, tabs, and phone numbers directly from their desktop browser to their mobile devices. This feature has proven to be a valuable time-saver for many.
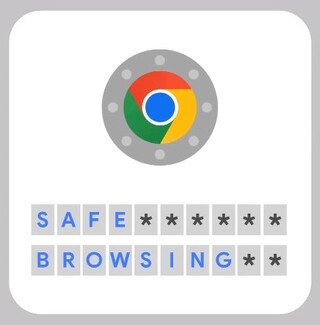
Google Chrome ‘Send to device’ not working for phone number
However, some users have recently reported that Google Chrome ‘Send to device’ functionality specifically for phone numbers is not working as expected.
Users say that they don’t see any ‘Send to device’ option when they right click on any phone number. Here are some reports for reference:
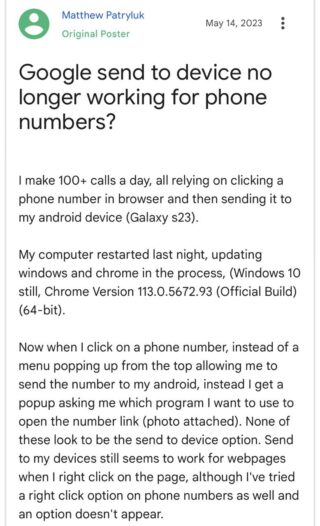
We have 3 phones in the family and use the feature where you click a number on your PC and it then “sends” it to your mobile, so you dont need to type it in. This is hugely useful, but has now stopped working on all 3 phones, over the last few months. Any way i can fix this? We no longer get the option and these are 3 different models of phone. (Source)
Hello all! Whenever I have both my PC and phone synced with Google Chrome there is a way to send links/tabs from my PC to my phone, just by right clicking and sending to whatever device may be synced. The same is true for phone numbers and emails; I can just right click and send a number that I am viewing on Chrome to my phone and call instantly. Yesterday it was working just fine, today it is not. (Source)
Fortunately, there appears to be a workaround that can help users resolve this problem. It seems that Google has removed the ‘Send to device’ functionality for phone numbers as a default setting in recent updates.
However, users can re-enable it by following simple steps given below:
- Open Google Chrome browser on your desktop or laptop.
- In the address bar, type ‘chrome://flags’ and press Enter.
- Now, scroll down or use the search bar to locate the ‘Click to Call’ flag.
- Once you find it, click on the drop-down menu next to it and select ‘Enabled’.
- After enabling the flag, click the ‘Relaunch’ button at the bottom right corner of the screen to restart your browser.
Rest assured, we will keep an eye out on the latest developments and inform you as and when we come across anything noteworthy.
Note: We have more such stories in our dedicated Google Chrome section, so be sure to follow them as well.
Featured image source – Google
PiunikaWeb started as purely an investigative tech journalism website with main focus on ‘breaking’ or ‘exclusive’ news. In no time, our stories got picked up by the likes of Forbes, Foxnews, Gizmodo, TechCrunch, Engadget, The Verge, Macrumors, and many others. Want to know more about us? Head here.