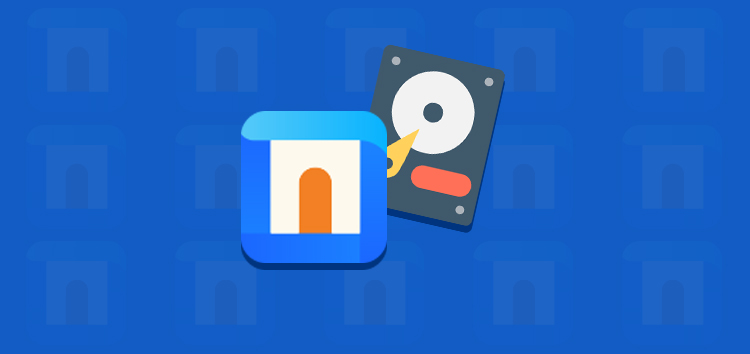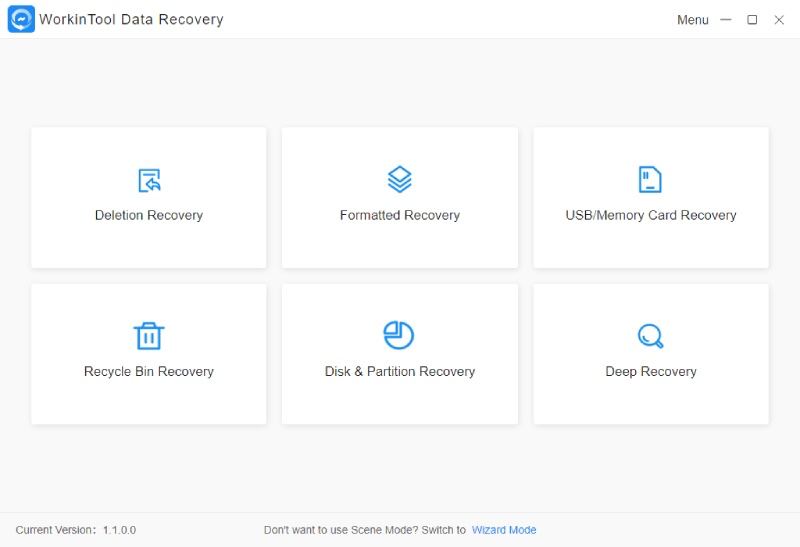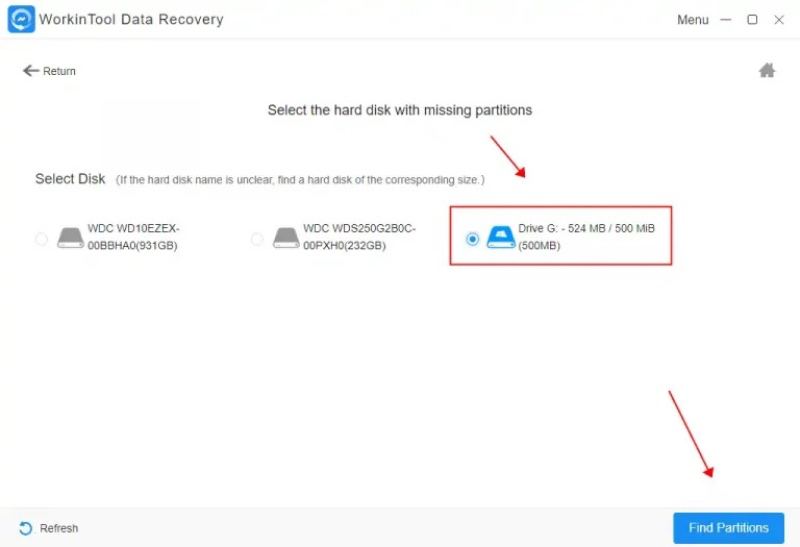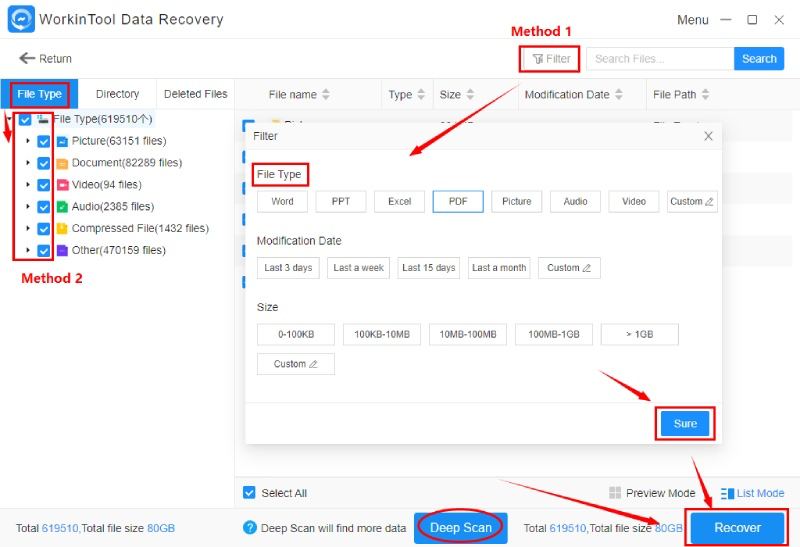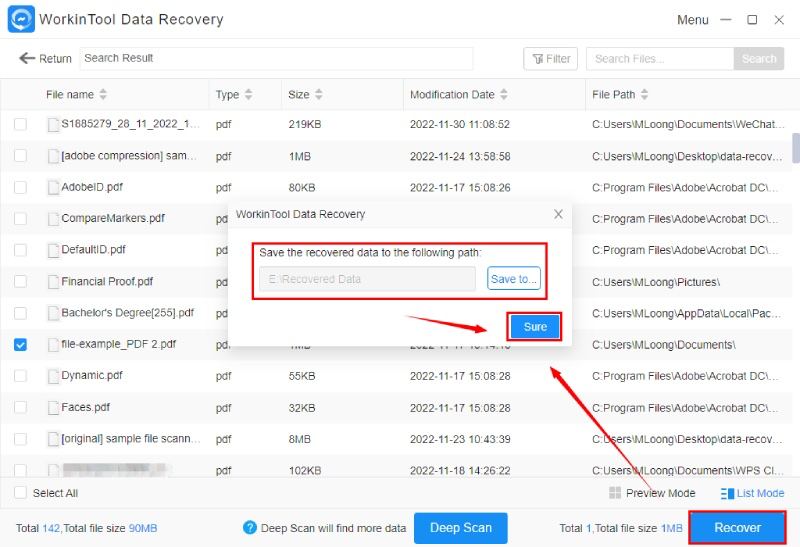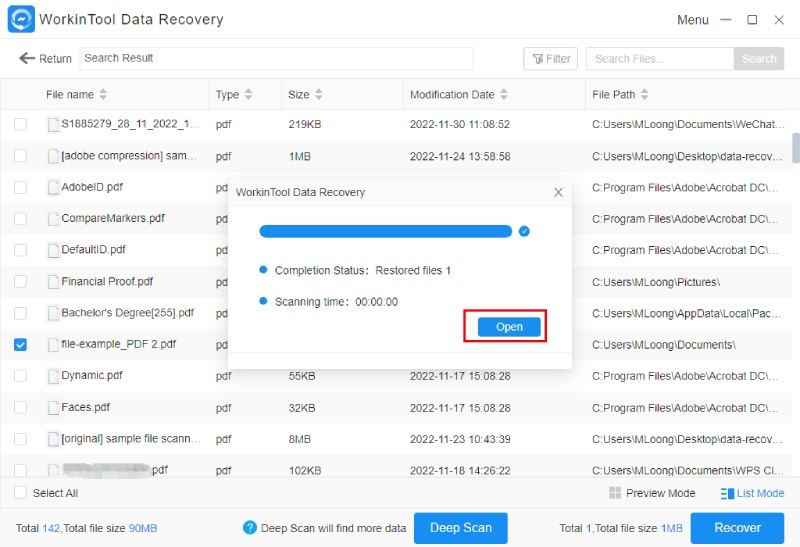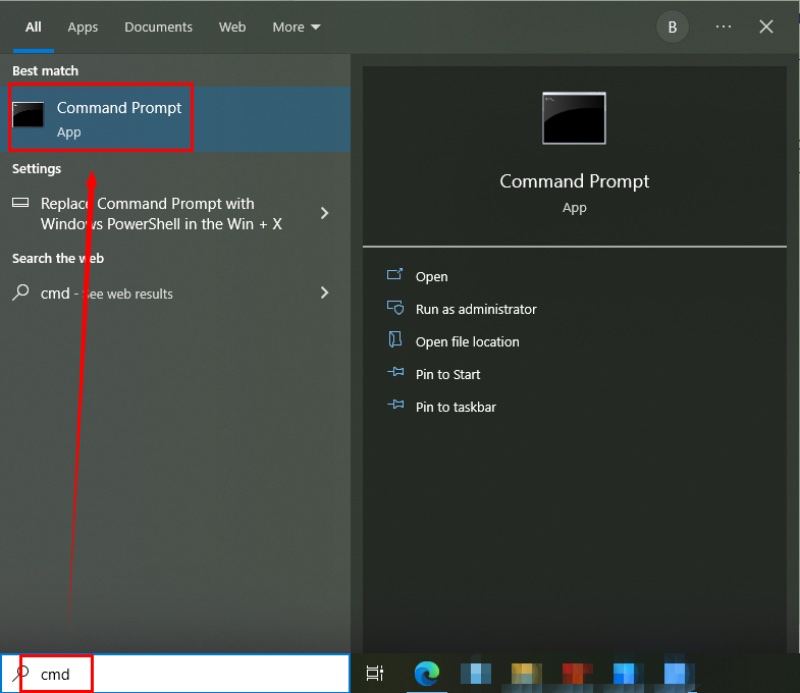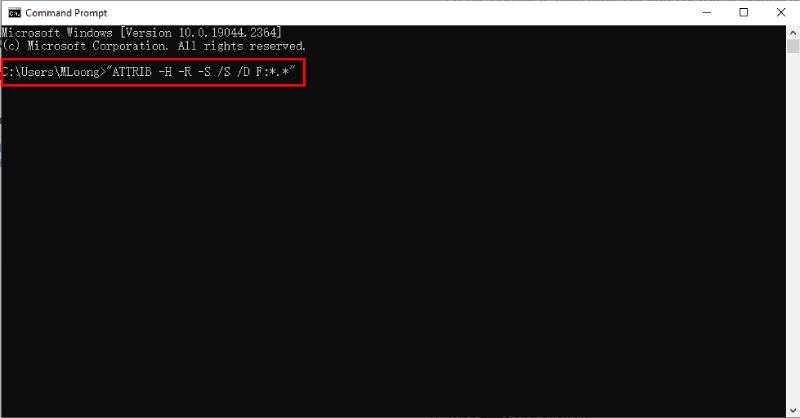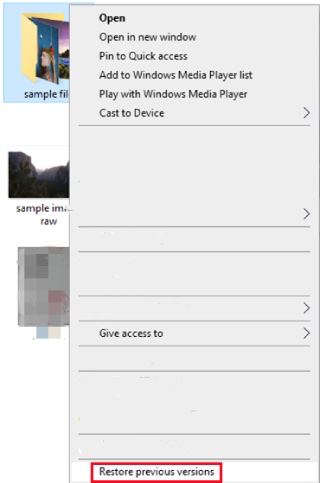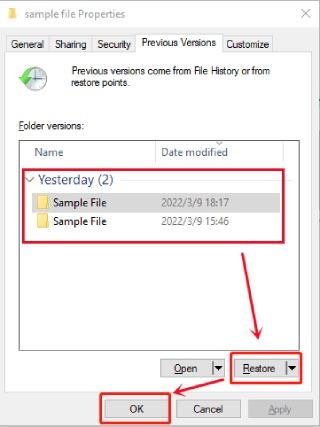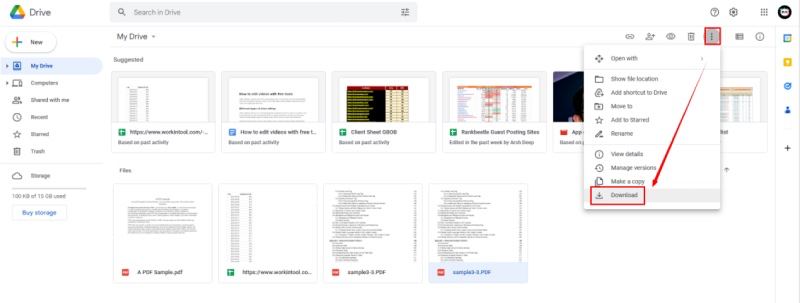An external hard drive, also known as an external hard disk, is quite useful as it boasts ample storage space to house a wide range of files.
Therefore, it is frequently used by the general public to store important files, such as documents, PDFs, eBooks, pictures, audio files, videos and more.
As a consequence, it can be excruciating and worrisome if you find your external hard drive empty all of a sudden or fail to even open it.
However, please take a deep breath to calm yourself down and spend a few minutes finishing this article to inform yourself about how you can recover data from an external hard drive.
How did I lose my data?
Here are the common reasons for data loss in an external hard drive:
- Inadvertent file deletion or formatting
- Unforeseen system shutdown or hardware error
- Severe file system structure corruption or loss
- Damaged or lost partition structures
- Destruction caused by a power failure or surge
- Virus / Malware attacks
- Physical or environmental damage
Can you recover data from an external hard drive?
The answer is affirmative. Although your data becomes invisible and inaccessible in your external hard drive, it is still stored somewhere in it. If any deletion happens, you should:
- Stop any further operations on your external hard drive to prevent the deletion from being irreversible.
- Resort to the following approaches to external hard drive recovery.
How to recover data from external hard drive in Windows with a data recovery software
When you spot the deletion of certain files or the entire external hard disk, going for data recovery software is the quickest and easiest way to bring back all your lost files.
Which one should I pick from the several options in the market? Today, we’ll introduce you to the tool that we are currently testing – WorkinTool Data Recovery.
You can get 50% off on the software using the discount code: 79CD37EA.
How to recover data from external hard drive using WorkinTool Data Recovery?
Step 1. Open the software and then select a recovery scene. You can click the command at the bottom of the interface to change from Wizard Mode to Scene Mode.
- Choose Deletion Recovery or USB/Memory Card Recovery if your external hard drive can be found and opened. These two modes can be helpful to restore deleted files from a readable external hard drive.
- Select Format Recovery if your external hard drive is completely readable but subjected to formatting.
- Opt for Disk & Partition Recovery if your external hard drive is entirely unreadable on your PC or laptop.
- Pick Deep Recovery if you plan to enjoy the maximum recovery effect to retrieve more data.
Step 2. Choose your external hard drive and then hit Find Partitions. Here, we take Disk & Partition Recovery as an example.
Step 3. Locate your desired files and then click Recover.
Two methods are available here:
- Method 1: Go to the ‘Filter’ option > click File Type > Sure > and then Recover.
- Method 2: Find File Type > wanted file format(s) > Recover.
You can also choose Deep Scan if you require more extensive scanning of your computer.
Step 4. Select the files you want (for method 1), hit Recover, set the save path and then click Sure.
Step 5. Press Open to lead you to the folders with your lost files from your external hard drive.
How to retrieve data in Windows without a data recovery software
Can I attempt to get back my deleted files or lost data from my external drive without the help of a third-party tool? Yes. This chapter will teach you how to recover data from an external hard drive in Windows without data recovery software.
However, all the methods recommended here are effective only when your external hard drive is accessible and readable.
1. Restore data using CMD
Command Prompt (CMD) is a built-in program to fix issues caused by data loss or drive failure. You can rely on it to restore lost data from your external hard drive. Here is what you should do:
- Open Windows Command Prompt by typing ‘cmd’ in the search bar
- Type the command: ATTRIB -H -R -S /S /D X:*.* and then press Enter. X represents the drive letter you hope to retrieve lost data from.
2. Restoring previous versions
‘Restore previous versions’ is a useful feature to find older versions of your files in a chosen location or disk. When you turn on the backup service of File History, you can enjoy this service. Please follow the guidance below:
- Right-click on your external hard drive and then find Restore previous versions.
- Choose the desired files, click Restore, and then OK.
Please remember to activate the backup service of File History to access this service.
3. Using an additional backup
It is always a good habit to back up your important files or data with the assistance of an additional backup service.
Since an external hard drive is a type of physical backup device, you should also depend on an online backup service, like OneDrive, Google Drive, Dropbox or iCloud.
You can find your files if you have backed them up. Taking Google Drive as an example, here’s how you can get them back:
- Open Google Drive and then pinpoint the desired file(s).
- Click the three-dot icon and then hit Download.
How to recover data from a physically damaged external hard drive?
You ought to seek assistance from a professional and reliable data recovery service nearby. However, please pay attention to the details below:
- You know the average price for this industry and get a price quote before using the service.
- Ensure that the center you choose has a “no data/no charge” policy.
How to avoid data loss in an external hard drive?
Here are some tips for preventing data loss in an external hard drive:
- Avoid the shortcut operation – Shift + Delete.
- Use an additional online backup service.
- Run antivirus software to check the health of your external hard drive.
- Install data recovery software to bring back your deleted files or lost data.
Final words
This marks the end of our discussion on how to recover data from external hard drive in Windows. We sincerely hope you can find an ideal solution to such problems.
However, it is strongly advisable to try WorkinTool Data Recovery since it is simple, convenient and powerful, with a recovery rate of 99.5%. Now, are you ready to retrieve data from your external hard disk?
Disclaimer: This is a sponsored post, made possible in association with WorkinTool. PiunikaWeb doesn’t take any responsibility for the product being advertised here as well as how these devices are used.
About WorkinTool: Founded in 2013, WorkinTool is a Shanghai based company that focusses on developing simple, intuitive, and powerful tools for data recovery, file conversion, photo/video editing and much more.
PiunikaWeb started as purely an investigative tech journalism website with main focus on ‘breaking’ or ‘exclusive’ news. In no time, our stories got picked up by the likes of Forbes, Foxnews, Gizmodo, TechCrunch, Engadget, The Verge, Macrumors, and many others. Want to know more about us? Head here.