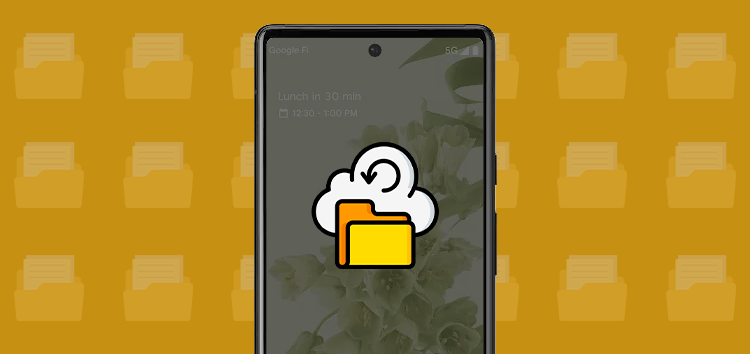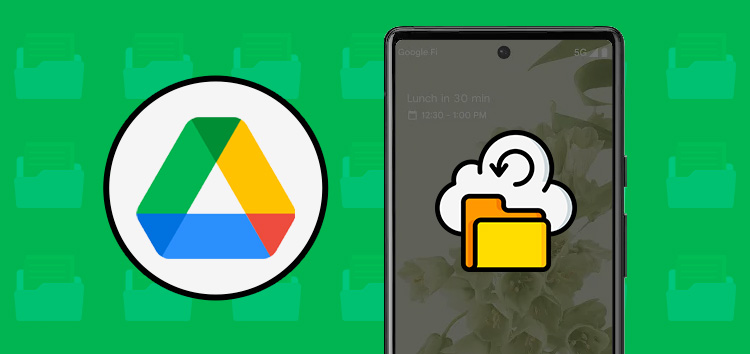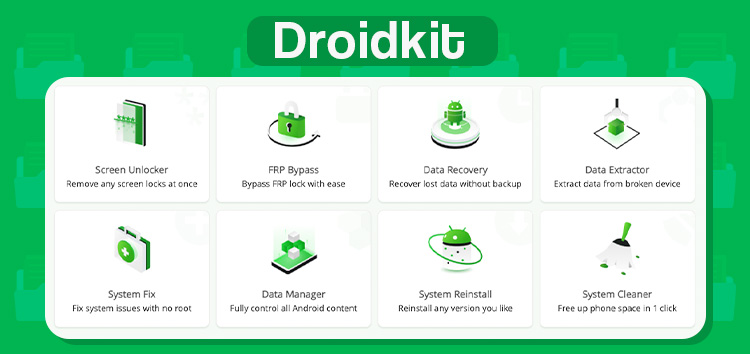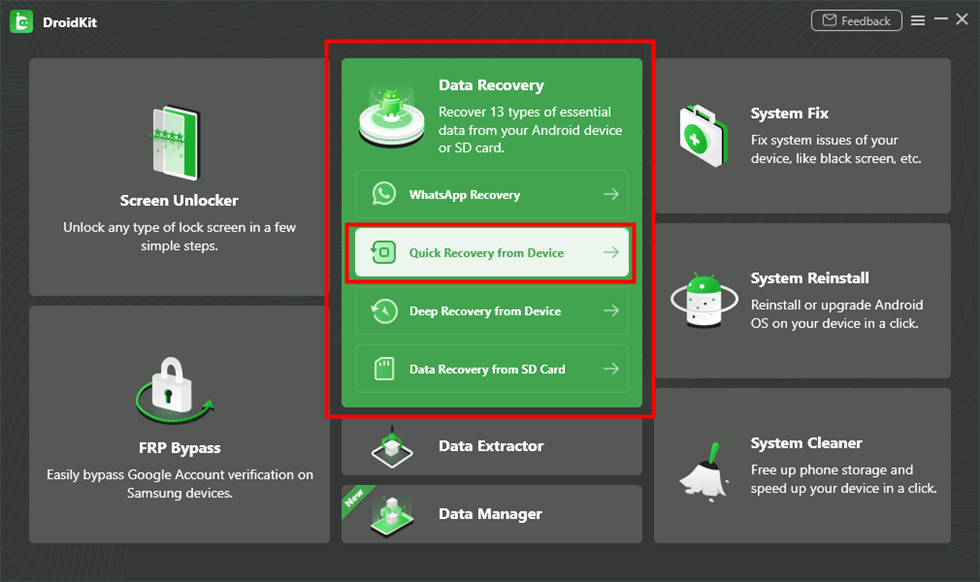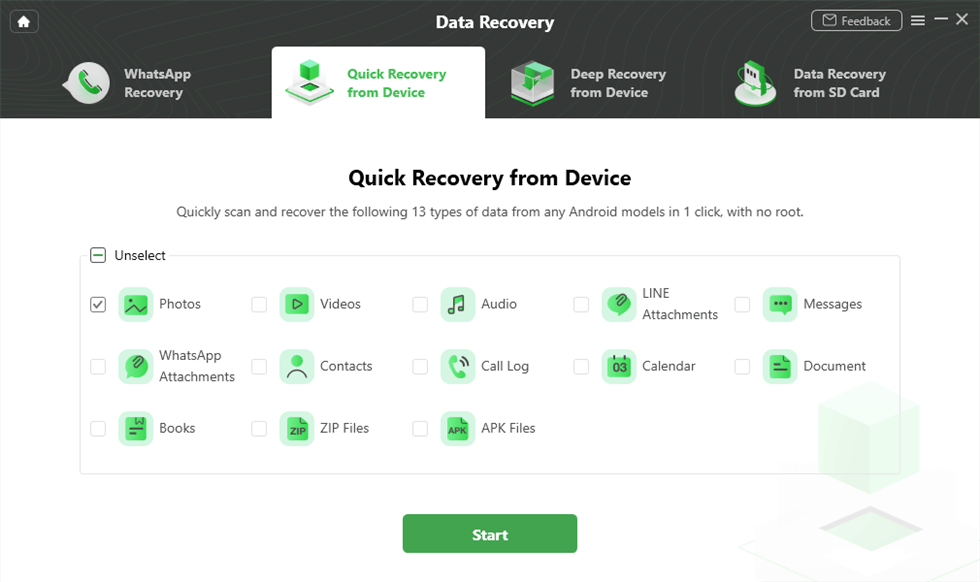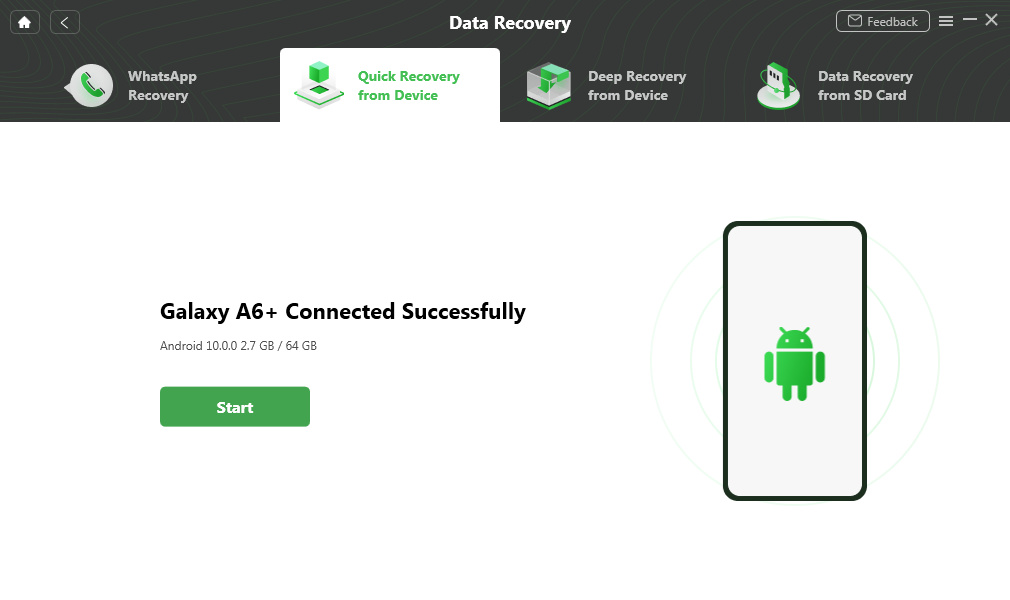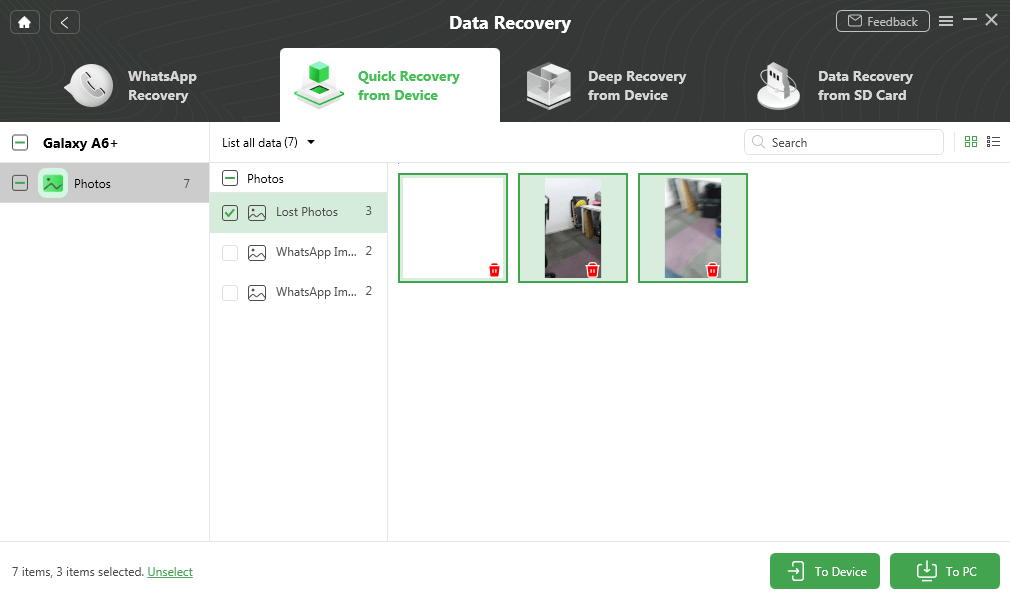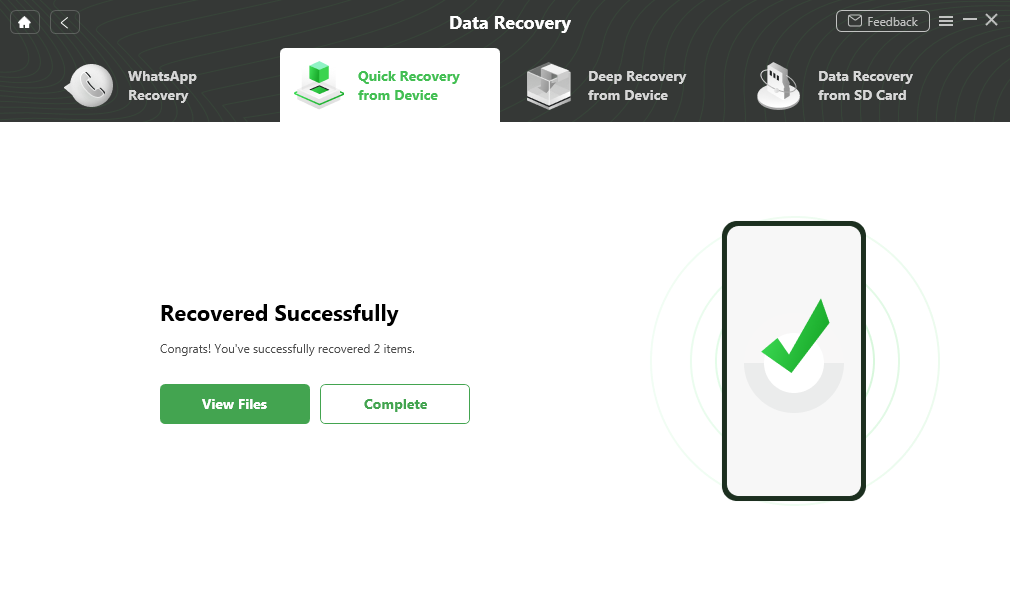Factory resetting is one of the go-to solutions if you’re facing chronic issues on your device. It’s the process of completely wiping your phone to once again get the ‘out-of-the-box’ experience.
When you factory reset your device, you’re essentially removing everything including the images, videos, documents, other file types, applications, and even system settings. Basically, a fresh start.
But there is a slight chance that you ignore all of the warnings that come before a factory reset and regret it later. Or someone accidentally (or intentionally) deleted everything while trying to mess with you.
It’s pretty normal to want all of that precious data back. However, the ways of doing so are pretty limited. This is exactly why created a detailed list of ways you can recover data after a factory reset on Android.
Recover data after a factory reset using a backup
Backups exist for a reason and this is their time to shine. If you’ve created a backup of your data in the past, you can easily restore or recover all the lost files without breaking a sweat.
Backups can be of two types; local or cloud-based. Local backups are generally the ones you create on a physical hard drive, USB drive or an SSD to store all your data as a precautionary measure.
Cloud-based backups such as Google backup help you store all your data on cloud-based storage services like Google Drive and use it to access or restore it.
How to restore data from a local backup
While some phones natively support the creation and restoration from local backups, it’s not something that’s present on every phone. Most users still stick to the traditional way of dumping files on an external device.
Restoring data from a local backup is fairly simple but inconvenient and repetitive at times. Here are the steps to do so:
1. Connect your Android phone to the external storage device that contains the backed-up files. Connecting all the devices to a computer and using it as a hub for the transfer process is preferred.
2. Now simply transfer all the files that you need from your external storage device to the Android phone. This works for images, videos, documents, contacts and most other file types.
That’s it, you’ve successfully recovered a major chunk of your data. However, this doesn’t transfer the data for system settings, wallpapers and applications that were previously installed on the device.
How to restore data from Google backup
Google backup is something that’s built into every modern Android phone’s software and helps users keep a cloud-based backup of all their files including messages, app settings, contacts, images/videos, and more.
If you had this functionality turned on before you decided to factory reset your Android device, restoring them should not be a major issue.
Here are the steps to restore all your files from Google backup assuming you’re still in the setup process:
1. Add the Google account containing all your backed-up files on your Android phone.
2. Now try to find the ‘Restore’ option. This is different for every manufacturer so the naming schemes could vary.
3. Your photos and videos will already be accessible through Google Photos and can be downloaded locally. Click the ‘Restore’ option to recover all the other backed-up files.
If you’ve already finished setting up your device, here’s how you can restore your files from Google backup:
1. Go to your phone’s settings and find the ‘Accounts’ option.
2. Choose ‘Google’ and then select the account that has all the backed-up files.
3. Select the types of data you’d like to recover and hit ‘Sync Now’.
This is the most convenient and straightforward way of recovering files on any Android device. But the problem here is that it requires you to already have a backup of all your data.
What if you don’t? Well, that’s where iMobie’s incredibly handy tool DroidKit comes into play.
Recover data after a factory reset without backup
It’s possible that you’ve accidentally factory reset your device without a backup and it’s completely normal to want it back. The hard part is finding a reliable third-party tool that can help you do so.
We’ve decided to make this process easy and hassle-free by sharing an incredibly useful piece of software. iMobie’s DroidKit can help any Android user recover their lost files within a few clicks.
The software simplifies the data recovery process that would otherwise be incredibly exhausting and time-taking or require you to be a tech genius.
Here are the steps that you can follow to recover data on an Android phone without a backup.
1. Download and install DroidKit on your PC and open the software when done.
2. Go to the ‘Data Recovery’ section and click ‘Quick Recovery from Device’.
3. Now select the types of data you want to restore on your Android device. Select all of them if you’re looking for a complete restoration.
4. Connect your Android phone to the PC using a USB cable.
5. Now you should be able to preview and select the files that you need and restore them onto your device.
6. Click on the ‘To device’ option to start the restoration process. Wait until you see the ‘Recovered Successfully’ screen.
And that’s how easy it is to recover data after a factory reset on Android using DroidKit. It comes with an incredibly simple and intuitive user interface that will never make you feel like a tech newbie even if you are one.
Here’s a detailed guide by iMobie that can help you recover lost data on an Android phone after a factory reset.
DroidKit’s ‘Recover’ feature is one of my favorite things about the software. It can help you retrieve over 10 types of data including photos, videos, messages, contacts, and much more.
When recovering photos, you get to preview and select all of the deleted stuff without the need for rooting your phone. You can easily scan and retrieve both existing and deleted photos on your Android.
What makes DroidKit even better is that you get access to all these powerful features without the need for any technical knowledge, skills or experience.
The list of features doesn’t end here. DroidKit is essentially a comprehensive all-in-one toolkit that allows Android users to bypass FRP lock, recover lost data, manage their device’s content, fix system issues, and much more.
So go ahead and give the tool a chance and I am sure you’ll never look for any other Android data-recovery tool ever again.
Disclaimer: This is a sponsored post, made possible in association with iMobie. PiunikaWeb doesn’t take any responsibility of the product being advertised here.
About iMobie: It is a software company that was established in 2011 and aims to help iOS & Android users fully enjoy digital life with ultra simplicity. iMobie offers various tools and solutions with ease of use in mind.
PiunikaWeb started as purely an investigative tech journalism website with main focus on ‘breaking’ or ‘exclusive’ news. In no time, our stories got picked up by the likes of Forbes, Foxnews, Gizmodo, TechCrunch, Engadget, The Verge, Macrumors, and many others. Want to know more about us? Head here.