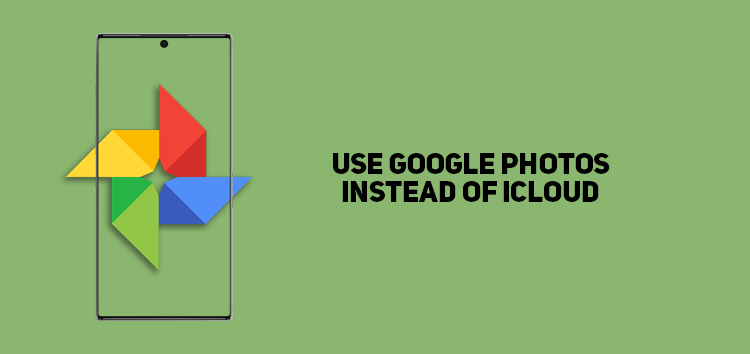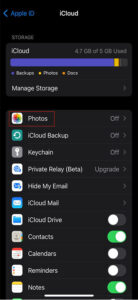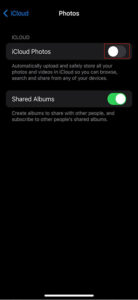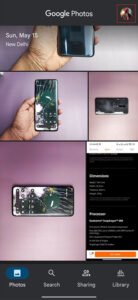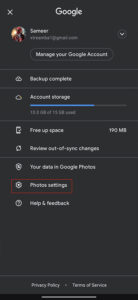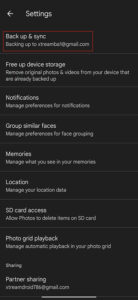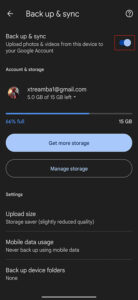Many users often prefer to maintain a single ecosystem to manage all their files and store data online. Although there are plenty of options, many users prefer Google Photo over iCloud for their iPhones.
The main reason for backing is due to its simplicity and it also provides a layer of security and some useful editing tricks that aren’t available on iCloud.
However, if you are having difficulty figuring out how to use Google Photos instead of iCloud automatically, we have you covered.
Whether you are switching platforms or a beginner, our article aims to serve as a reliable guide throughout the process.
Why use Google Photos?
Google Photos allows you to sync all the photos across various devices efficiently. It allows users to utilize 15GB of storage space free, and it lets users store their photos in their original quality or a compressed alternative.
However, it does maintain high standards. The app will let you store a lot of photos and also lets you increase storage capacity.
Google photos bring plenty of outstanding features to the table, including easy sharing, pet and face recognition, advanced search, editing, and much more, thus certifying you will have a fantastic experience.
How to turn off iCloud Photos
This change will allow you to store your pictures on Google Photos instead of iCloud directly and thus will also prevent the backup process.
Although, you need to ensure that you have a backup of the pictures, or else it may get deleted.
- Go to settings > tap your name to access the iCloud settings
- Click on iCloud
- Tap on the photos toggle from the list of apps
- Disable the iCloud photos toggle, and my photos stream
- Leave shared albums turned on to preserve access to albums shared through iCloud
- You have now turned off iCloud photos successfully
Click/tap to enlarge images
Your pictures won’t be backed up to iCloud, and thus you can now rely on Google Photos.
How to enable auto-backup on Google Photos
Google Photos offers a reliable feature that lets you directly upload the photo to their platform. Thus, you won’t have to manually back it up by selecting each individually.
Note: Always ensure you backup using Wi-Fi instead of the cellular network to protect the data limit.
- Open Google Photos
- Click on the profile icon at the top right
- Tap on photo settings from its dropdown menu
- Find the option of backup & sync to view the settings
- Ensure the toggle is turned on
- It will ensure your photos are automatically backed up
- You will be able to access all the pictures through Google Photos easily.
Click/tap to enlarge images
We hope you would have found our article on using Google Photos instead of iCloud useful. To read further informative articles, click here.
PiunikaWeb started as purely an investigative tech journalism website with main focus on ‘breaking’ or ‘exclusive’ news. In no time, our stories got picked up by the likes of Forbes, Foxnews, Gizmodo, TechCrunch, Engadget, The Verge, Macrumors, and many others. Want to know more about us? Head here.