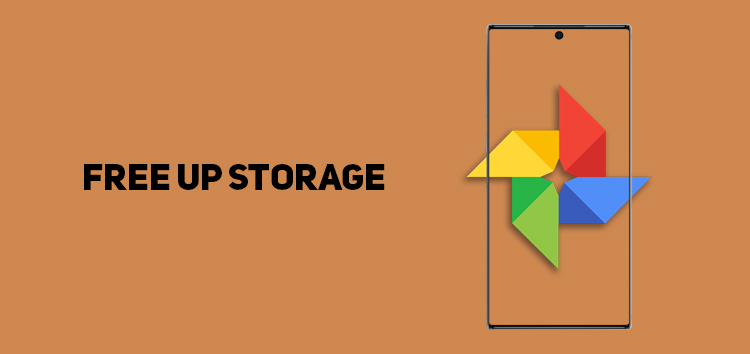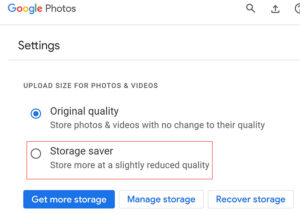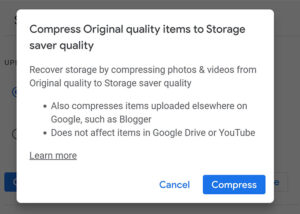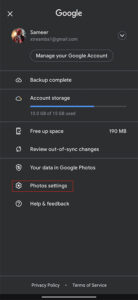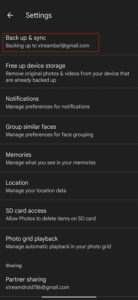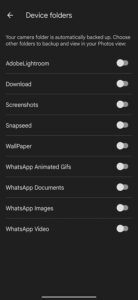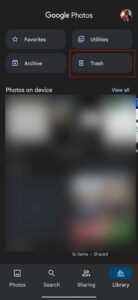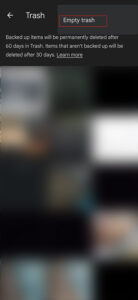Gone are the days when Google Photos offered unlimited space to users, with free space restricted to 15 GB. With this change in the policy, storage management is mandatory if you want to avoid paying for Google Photos services.
There are different ways in which you can manage your Google Photos storage. While you free up storage, you’ll also end up clearing your photo library.
So let’s get straight into how you can free up storage on Google Photos storage using these 3 simple tricks.
Convert original quality to storage saver
The photos uploaded on Google Photos occupy a lot of space in their original quality. Converting these photos from original quality to storage saver quality can free up a lot of storage and this can be easily done from the Google Photos web.
To do so, open the Google Photos website and click on the settings icon at the top right corner. Here, you’ll view recover storage options.
Tap on that option to get an overview of the amount of storage to be recovered by converting the original quality photos to storage saver quality.
Click/tap to enlarge images
Disable photo backup for WhatsApp and other device folders
Google Photos is a storage device that is continuously backing up pictures and videos from WhatsApp, Instagram, and other mediums.
This automatic backing up can occupy a huge chunk of storage. Blocking these media backups can save you a lot of space.
To disable photo backup, follow the steps below:
- Open the Google Photos app and tap on your profile photo
- Choose Photo settings
- Choose backup & sync > backup device folders
- From here, you can disable the backup of all folders that you want to
Click/tap to enlarge images
The method above is not feasible for iOS. To do the same on iOS, disable the automatic media savings settings to restrict media backup.
Free up storage on Google Photos by emptying trash
The photos and videos you delete from Google Photos are not removed from the system and occupy space. They’re stored in the bin from where they’re deleted after 60 days.
The bin is designed to hold data up to 5 GB, reducing your free storage capacity to 13.5 GB. To fix this issue you can simply head to the trash section and empty the trash and you are good to go.
Click/tap to enlarge images
If you want to restore any of your photos, you can also do that and then click the Delete All button.
So, these are 3 simple ways using which you can free up storage on Google Photos. If you find it useful you can check-out other such articles by heading here.
PiunikaWeb started as purely an investigative tech journalism website with main focus on ‘breaking’ or ‘exclusive’ news. In no time, our stories got picked up by the likes of Forbes, Foxnews, Gizmodo, TechCrunch, Engadget, The Verge, Macrumors, and many others. Want to know more about us? Head here.