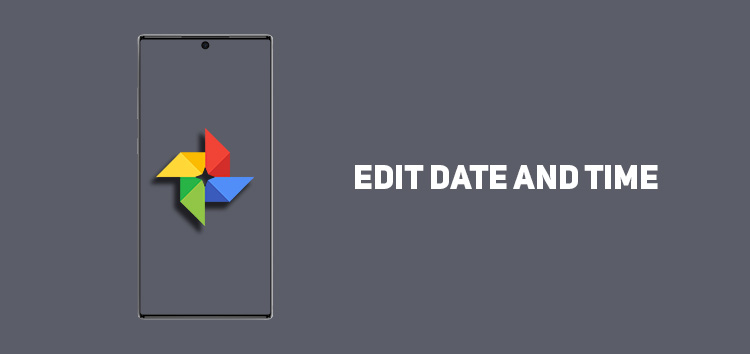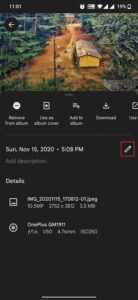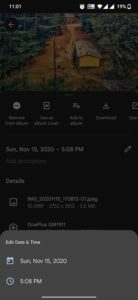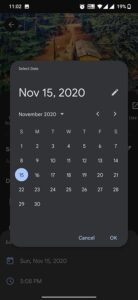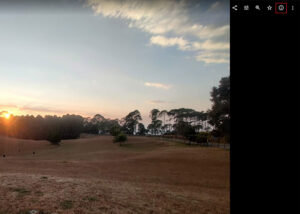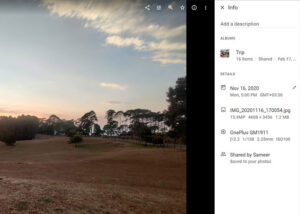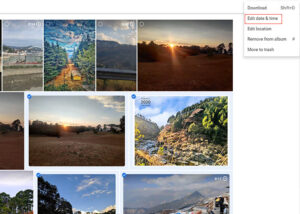Google Photos is an excellent app to store all your pictures and videos. Since photos hold the historical value of different instances in our lives, losing them can be devastating.
Thus, Google Photos is an excellent solution to the problem.
However, a concern may arise if the time and date stamp is not correct in your images. Fortunately, Google Photos will let you change both of these for the uploaded videos and images without worrying.
In the article, we will show you how to manually edit the date and time of the media in the Google Photos app.
Note: Google Photos allows you to change the time and date through the web and the mobile app version, including iOS and Android. Although the process is similar on smartphones, the web approach might be different.
Edit Time and Date in Google Photos for Mobile
Firstly, ensure you are updated to the latest version of Google Photos. You can follow the steps below to edit the time and date stamps in Google Photos:
- Tap the picture or video in Google Photos.
- Click on the Three-dot menu at the top-right to view the metadata.
- Choose the edit icon next to the ‘date and time’ stamp.
- Tap the date from the Edit date & time pop-up and select the desired date.
- Manually edit the date by pressing the edit icon next to the current date of the image
- Subsequently, you can use the data picker to jump between years or months
- Click OK
- Tap on time from the pop-up menu and choose your preference
- Tap OK to complete the process
Click/tap to enlarge images
Adjust Time and Date in Google Photos for Web
If you want to use Google Photos through the web version, follow the steps:
- Choose the image you want to edit
- Click on the info icon to disclose the Metabase
- Press the edit icon next to the date and time
- It will expose the Edit date & time pop-up
- Edit the date and time as per your requirements
- Press Save to finish the settings
Click/tap to enlarge images
For multiple images simultaneously
- Hover over onto the image
- Press the checkmark icon
- Click on various images to select simultaneously
- Press the three-dot menu in the upper right corner
- Choose Edit date & time.
- Change it as you require
- Click Save to finalize the changes
Click/tap to enlarge images
For more Google Photos related info, check out this page.
PiunikaWeb started as purely an investigative tech journalism website with main focus on ‘breaking’ or ‘exclusive’ news. In no time, our stories got picked up by the likes of Forbes, Foxnews, Gizmodo, TechCrunch, Engadget, The Verge, Macrumors, and many others. Want to know more about us? Head here.