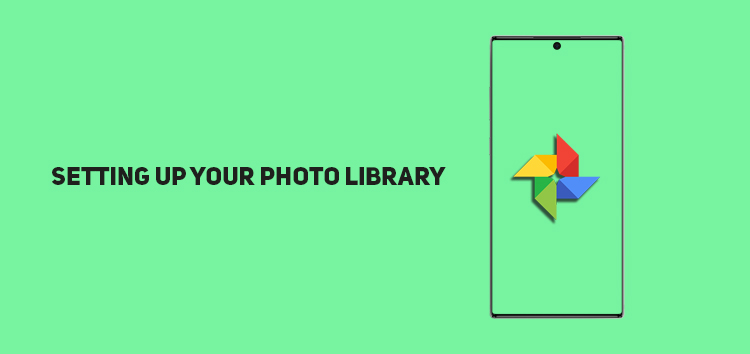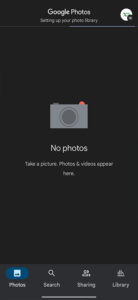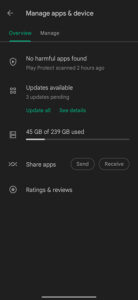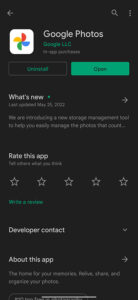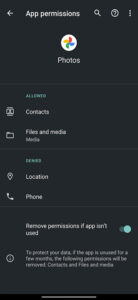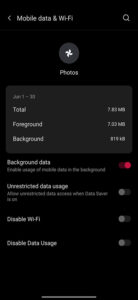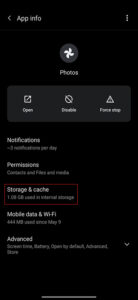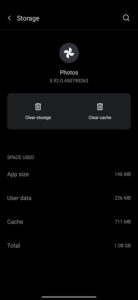Google Photos only takes a few minutes to retrieve all the photos as you set it up on a new device unless you run into the ‘Setting up your photo library’ bug.
Google Photos is the home for all your videos and pictures, as the platform allows you to efficiently and automatically organize media files.
These kind of bugs are quite common in Google Photos and that why in this article we are going to show you not one but three different ways to fix this issue.
What is ‘Setting up your photo library’?
Each time you get Google Photos on a new device or log in to an account, the app takes a few minutes to show your videos and photos. The expected delay for syncing the media files saved inside the cloud is the standard delay.
Normally, the prompt ‘setting up your photo library’ disappears once all the photos load successfully.
Click/tap to enlarge images
Although it depends on the Google photos backup size and your internet connection, the entire process may take around 5-10 minutes. However, if you are witnessing a problem, you can opt for some fixes.
Reason for the bug
A major reason for the bug is the presence of zero-byte pictures and videos from the WhatsApp backup stored in the device. Zero-byte files are the ones that don’t have data stored inside them.
Thus, the only purpose they serve is to obstruct other applications from accessing your device’s internal storage.
You can delete these files to fix the bug in Google Photos either manually, organizing them by the size, or using a terminal app and some commands to do it directly.
However, some other quick fixes might work for you as well that we list below:
Fix 1: Updating the Google Photos application
If you aren’t updated to the latest version of Google Photos, it might be a reason for the bug. Hence, updating to the latest version is a great start.
- Open Google Play Store
- Click on your avatar on the right side of the search box
- Choose the ‘Manage apps and device’ option
- Find the Google Photos app
- Update it
- Launch Google Photos after its successfully downloaded
Click/tap to enlarge images
Fix 2: Allow network access for Google Photos
Your Android may prevent Google Photos permission to “Network Access and Background Data,” which can cause the error.
- Open Settings
- Navigate to ‘Apps’> ‘See all apps.’
- Find Google Photos from the list
- Tap on ‘Permissions’
- Ensure ‘Network or Data usage’ permission is granted
- Go back to the app info page
- Click on Mobile data & Wifi option
- Make sure the Background Data is toggled ON
- Relaunch the app to see if images load
Click/tap to enlarge images
Fix 3: Clear cache and app data
This is a troubleshooting method that is popularly used for tackling particular app problems.
- Open Settings
- Go to Apps > See all apps
- Choose Google Photos and click on storage &cache
- Tap on the ‘Manage space’ or ‘Clear Data’ option
- Select OK
- Subsequently, you can also only clear the cache to see if it solves the issue
Click/tap to enlarge images
So, these are 3 simple fixes that will surely solve your problem. If you find this guide useful, you can try some similar guides that will solve issues related to Google Photos from here.
PiunikaWeb started as purely an investigative tech journalism website with main focus on ‘breaking’ or ‘exclusive’ news. In no time, our stories got picked up by the likes of Forbes, Foxnews, Gizmodo, TechCrunch, Engadget, The Verge, Macrumors, and many others. Want to know more about us? Head here.