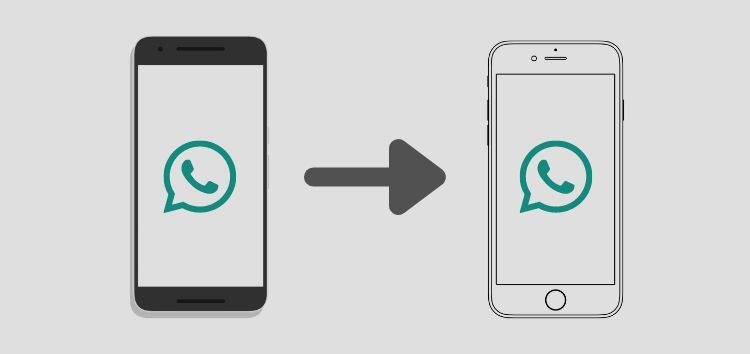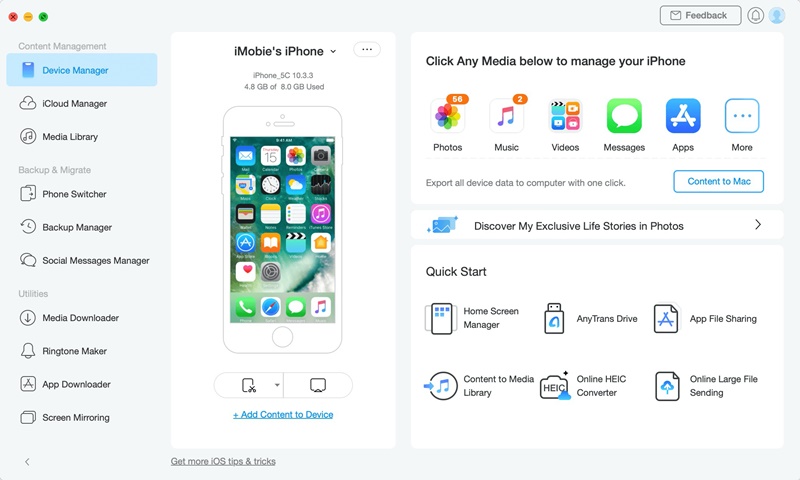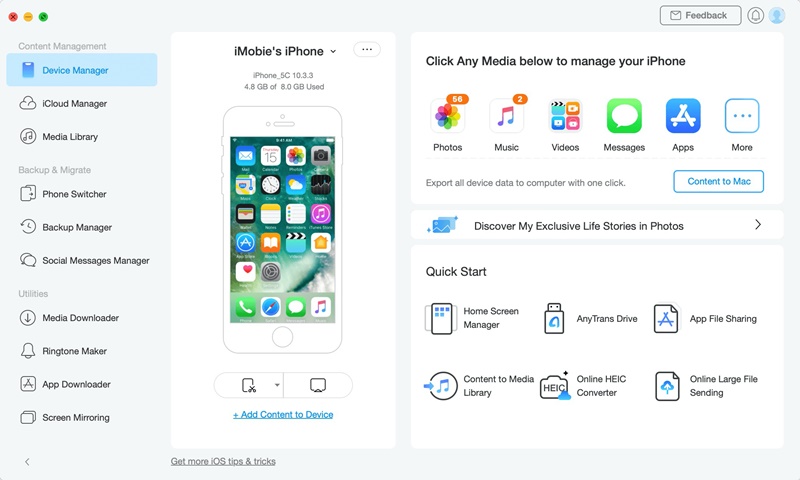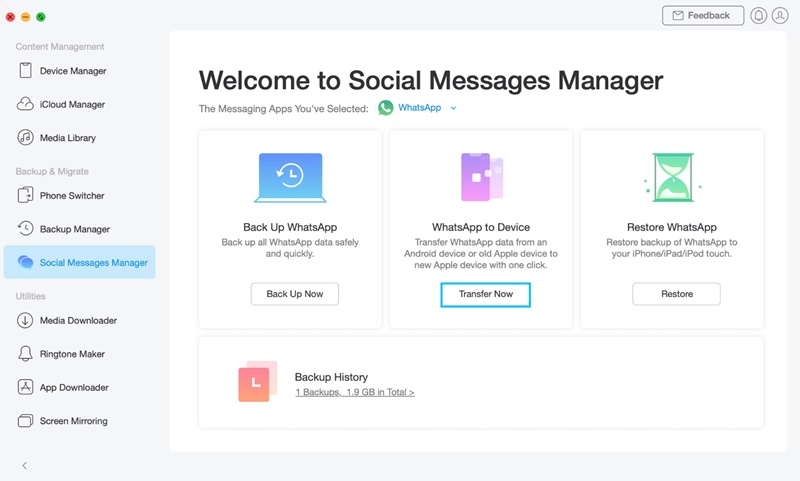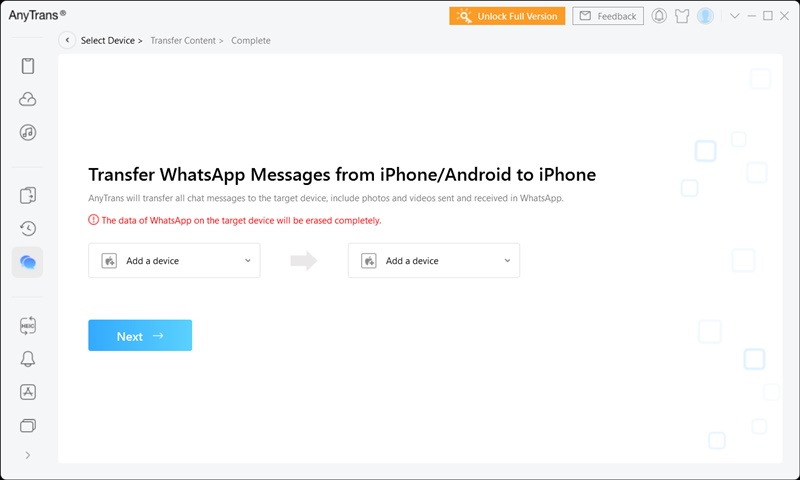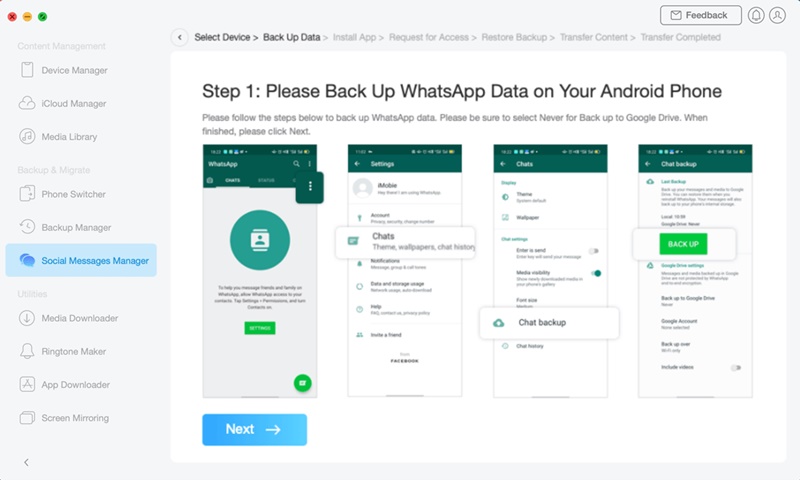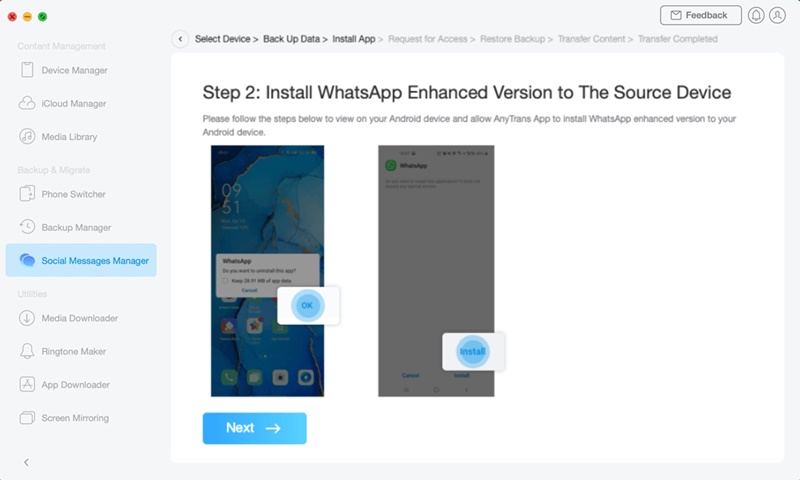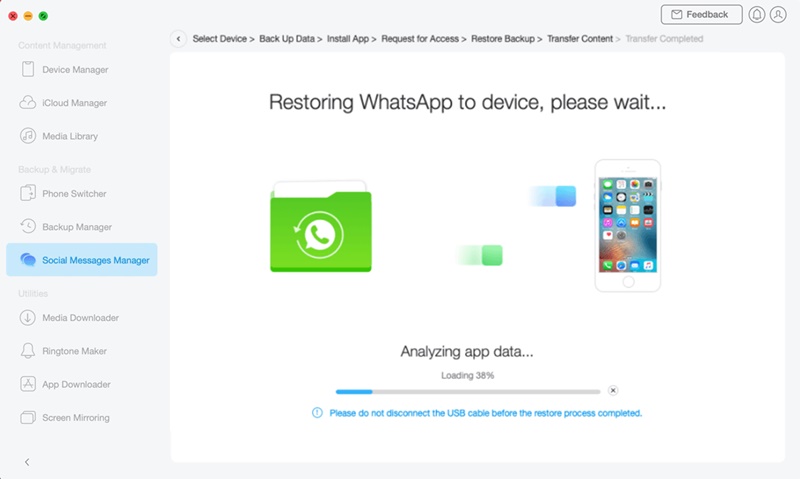Apple unveiled the iPhone 13 series on September 14 and millions of users around the world have already got their hands on the shiny new smartphones.
The new models, especially the iPhone 13 Pro and Pro Max, finally bring some much-needed features, such as the 120Hz Pro-motion display, that help make the switch from Android flagships to the new iPhones a lot easier.
That said, if you’re someone who’s stepping away from the Android platform and have decided to go for the iPhone 13 or any other recent iPhone for that matter, then you might be looking for ways to transfer WhatsApp chats from your Android phone to your iPhone, apart from other files.
Unfortunately, WhatsApp does not allow you to move or transfer your chats from Android to iPhone officially. At present, users can only move between an iPhone to an Android device from Samsung.
But before you lose hope and click away, let’s introduce you to AnyTrans — an incredibly useful and powerful tool that makes it easy to move chats from WhatsApp on Android to iPhone.
Transfer WhatsApp chats from Android to iPhone with AnyTrans
Not only does AnyTrans let you move your chats directly from an Android phone to an iPhone, but it also lets you transfer your chats from a backup.
This means you don’t necessarily need to have your old Android smartphone with you in order to transfer your WhatsApp chats to your new iPhone.
It also makes life easier because you don’t need to reset or format your iPhone just to get your WhatsApp chats. Thus, you won’t lose any existing data on the iPhone.
Furthermore, AnyTrans supports the transfer of WhatsApp attachments too. This means that your entire conversations from WhatsApp on Android can be brought over to your new iPhone without any loss.
However, the most important feature is that it supports all Android smartphones irrespective of the manufacture or company.
So let’s check out the steps to move or transfer your WhatsApp chats from your old Android phone to your new iPhone using iMobie’s AnyTrans’ Social Messages Manager feature.
1. Download and install AnyTans via the official website on your Windows or Mac computer.
2. Launch the application on your computer and then connect your new iPhone as well as your Android device via USB cables to your computer.
Note: You can even connect your Android smartphone over Wi-Fi if required.
3. You should be able to see the interface below once your devices are connected and recognized.
4. In the AnyTrans application, click on the Social Messages Manager option from the sidebar. Now, under the ‘WhatsApp to Device’ option, click on ‘Transfer Now’.
Note: Users are advised to toggle off Find my iPhone before transferring the chats.
5. You will now see a screen that asks you to select the device from which you wish to transfer your WhatsApp chats and the device that you wish to move these chats to. Carefully select the devices and click on ‘Next’.
6. Now open WhatsApp on your Android device and go to Settings – Chats – Chat backup and create a backup. However, be sure to select the ‘Never’ option for Backup to Google Drive. Click ‘Next’ when done.
7. You will now see a pop-up that asks for your permission to uninstall WhatsApp on your Android device, proceed with it to install WhatsApp enhanced. This is a requirement because the official WhatsApp app doesn’t allow third-party apps to access its data. So don’t fret.
8. Once the new app is installed, click ‘Next’ in the AnyTrans screen and then head to the Settings menu on your Android device. From here, search for the list of installed apps on your device and click on WhatsApp. Then go to Permissions – Storage and enable WhatsApp to access phone storage.
9. Log in to your WhatsApp account and then restore the local backup that you created in Step 6. Then click the ‘Next’ button in the application to proceed with transferring your WhatsApp chats from your Android to your iPhone.
10. That’s it. Once finished, you can click on the ‘Ok’ button or the ‘X’ icon in AnyTrans to return to the home screen.
You will now have access to all your WhatsApp chats from your Android phone on your new iPhone. As you see, the entire process is seamless, quick, and doesn’t take more than a few minutes.
Having said that, AnyTrans isn’t only a great tool for transferring WhatsApp chats between devices. It also helps with moving other content such as photos, messages, contacts, call logs, ringtones, etcetera between devices.
Matter of fact, not only data transfer, the tool lets you manage data on your iPhone by allowing quick backups, creating custom ringtones, backup/upgrade/manage iPhone apps, mirroring iPhone screen to computer, and a lot more.
Overall, AnyTrans makes it a lot easier when you switch from an Android phone to an iPhone. Moreover, it offers all these features for a fairly reasonable price with different plans.
Disclaimer: This is a sponsored post, made possible in association with iMobie. PiunikaWeb doesn’t take any responsibility for the product being advertised here as well as how these applications are used.
About iMobie: iMobie was established in 2011 and currently develops content management, iOS data recovery, and iPhone/Mac maintenance utility software. It has served more than 8 million users since its launch.
PiunikaWeb started as purely an investigative tech journalism website with main focus on ‘breaking’ or ‘exclusive’ news. In no time, our stories got picked up by the likes of Forbes, Foxnews, Gizmodo, TechCrunch, Engadget, The Verge, Macrumors, and many others. Want to know more about us? Head here.