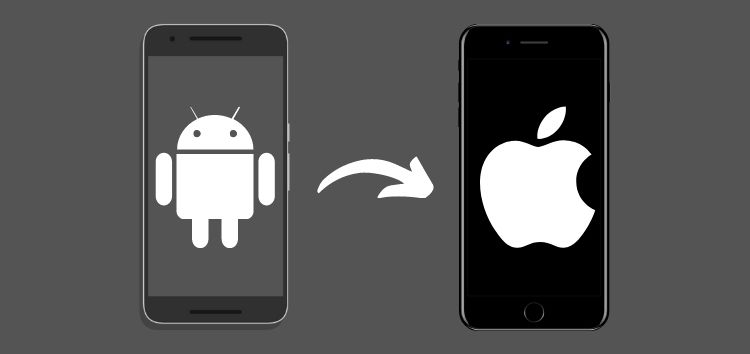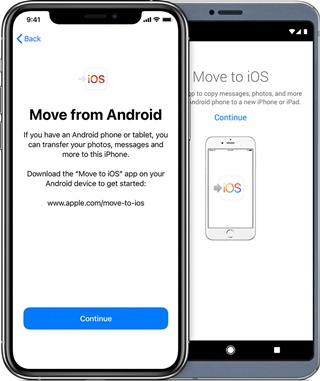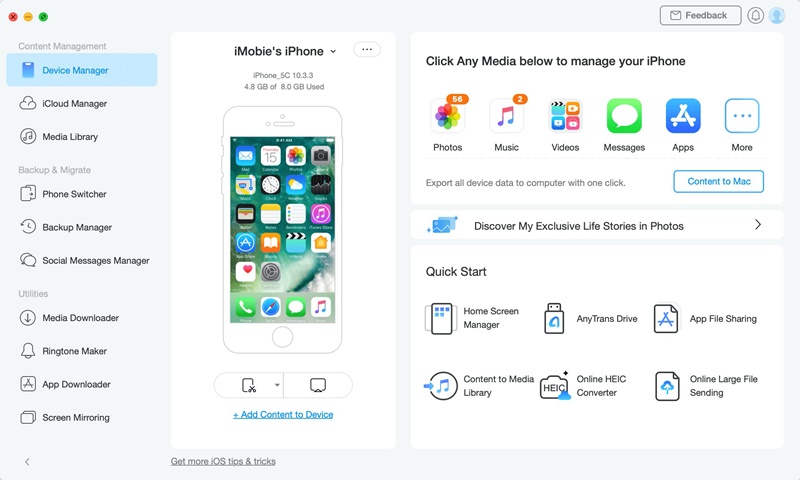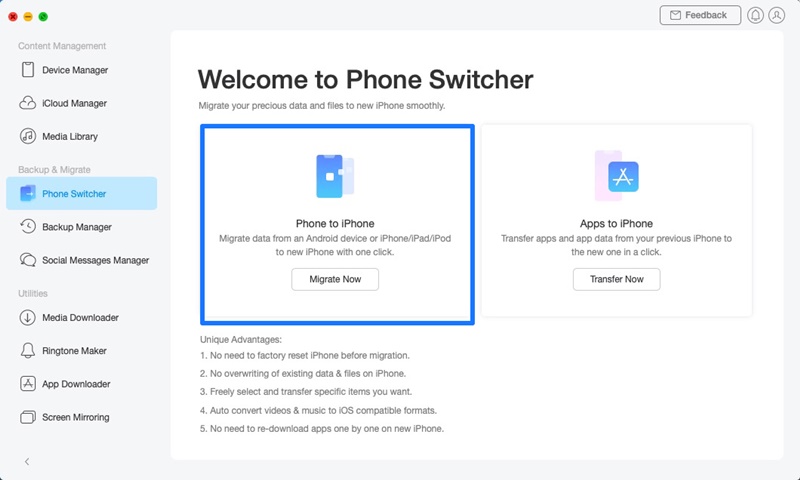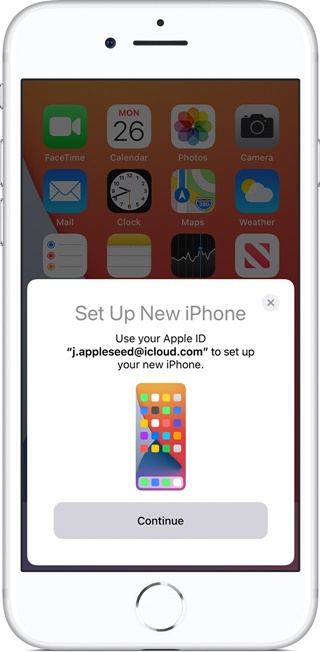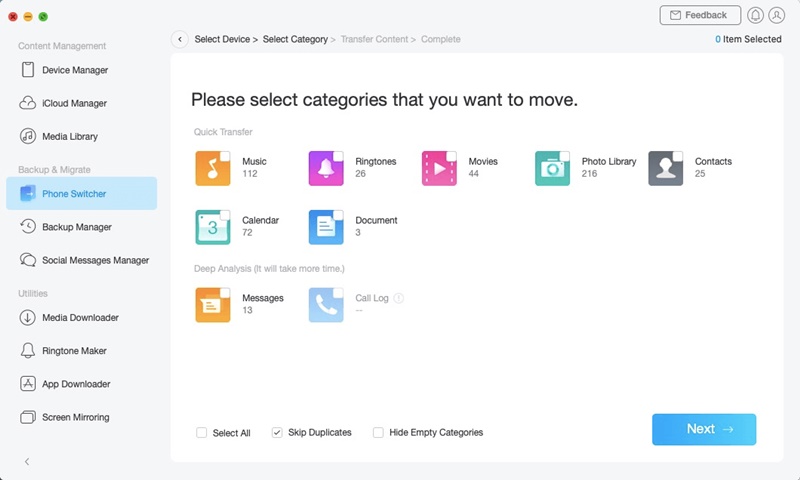Every year, many people around the world wait for Apple to launch its new range of iPhones. That time is now upon us as the company is set to unveil the iPhone 13 series on September 14 via an online event.
There have already been numerous leaks on what we can expect to see in these upcoming phones, but of course, there’s nothing like the real deal.
So if you’re waiting to pick up one of the new devices from the iPhone 13 series or have already snagged one and have stumbled upon this article looking for how to transfer data from your old Android or iOS device to the new iPhone, then you’ve come to the right place.
Transferring data might seem like a chore, especially to those who’re excited to check out their shiny new iPhone. However, with this guide, you’ll be able to get most, if not all, of your files and data onto a new iPhone in a jiffy.
Transfer data from Android to new iPhone
Method 1: Using Move to iOS
Apple introduced the ‘Move to iOS’ application for Android back in 2015 and it was the first app from the Cupertino-based company for the platform.
The app is free to download via the Play Store and here’s how you can use it to move some files and data from your old Android phone to a new iPhone.
- 1. Download and install ‘Move to iOS’ from the Play Store.
- 2. Plug your iPhone and Android phone into a power source and turn on Wi-Fi on your Android phone.
- 3. Make sure you are on the setup screen on your new iPhone. If not, then erase/reset the device and start again.
- 4. Select the ‘Move Data from Android’ option via the setup screen on your new iPhone.
- 5. Launch ‘Move to iOS’ on your Android phone and agree to the terms and conditions. Then tap ‘Next’ in the top-right corner of the Find Your Code page.
- 6. Now enter the 6 or 12-digit code displayed on the iPhone in the Move to iOS app for Android.
- 7. Once entered, your Android and iPhone will connect via Wi-Fi automatically and you will see a few options on your Android phone for the data or files you wish to transfer.
- 8. After selecting what’s needed, tap on the ‘Next’ button and wait for the data to be transfered.
While Apple’s Move to iOS app is decent in its own rights, it falls short in terms of features compared to other alternatives.
Take for example the fact that it does not allow one to transfer WhatsApp chats, songs/videos saved in phone memory, ringtones, and more.
Further still, the transfer speeds aren’t the quickest. Hence, it may end up taking longer than you would expect. There are also chances that the process may be interrupted for various reasons.
But the most frustrating thing is that Move to iOS only works when you’re setting up your iPhone from the start.
So if you don’t move your files during the first setup, you’ll have to reset the device to transfer data from your old Android phone to the new iPhone.
Fortunately, you don’t have to rely on Move to iOS as there’s an excellent alternative called AnyTrans that makes up for the lacking features in Apple’s official app.
Method 2: Using AnyTrans
AnyTrans is easily the best tool that you can get your hands on for managing data on your iOS device. Not only does it let you transfer data from any Android phone to an iPhone, but it also offers a bunch of other features that let you keep your files securely backed up.
Unlike the official Move to iOS app from Apple, AnyTrans actually lets you move just about every file type that you could want, including those precious WhatsApp chats and more.
And that’s just a scratch on the surface. While transferring images, AnyTrans even retains the albums from your Android phone so that you aren’t left with unsorted photos on your iPhone.
The best part, however, is that it lets you transfer data without you having to reset your iPhone or set it up again. As icing on the cake, it even skips duplicate content automatically. Now that’s incredibly useful.
Of course, there are a few other interesting features that AnyTrans has to offer. So let’s take a look at how to make use of the ‘Phone Switcher’ feature in AnyTrans to tranfer data in a more conveinient way from Android to iOS.
- 1. Download and install AnyTrans on your Windows or Mac computer.
- 2. Make sure you enable USB Debugging on your Android phone for this to work.
- 3. Now, connect your Android phone and iPhone to the computer via USB and wait for the tool to recognize the devices.
- 4. When the device pops up on the AnyTrans tool, click the option that says ‘Phone Switcher’ in the left column. Then select the Phone to iPhone option, and click the ‘Migrate Now’ button and then click ‘Next’.
- 5. The tool will now show you several categories of files including Music, Images, Contacts, Ringtones, and more. Select the files you wish to tranfer and then click ‘Next’.
- 6. Depending on the size of the files you’re tranfering, the process can take a few minutes or more. The greater the size of the files, the longer it will take.
- 7. Once done, you’ll see the ‘Transfer Completed’ message and you can then check out all the files on your iPhone.
That said, those were the steps to transfer data from an Android phone to an iPhone. But what if you are switching from an old iPhone to a new one? Well, we’ve got you covered there as well.
Transfer data from old iPhone to new iPhone
Method 1: Using Apple Quick Start
If you own an old iPhone and have upgraded to the new iPhone 13 or any other iPhone model for that matter, then Quick Start might come in handy.
This official service lets you transfer certain data from an iOS device to a new iPhone, iPad, or iPod touch.
- 1. Power on your new iPhone and place it close to your old iPhone which should bring up the ‘Set Up New iPhone’ using your Apple ID pop-up.
- 2. Tap on ‘Continue’ (Bluetooth must be enabled) and then scan the animation on your new iPhone with the camera on the current iPhone.
- 3. Once scanned, you may have to enter your Pin Code of the current iPhone.
- 4. Follow the on-screen instuctions to setup Face ID or Touch ID on the new iPhone.
- 5. You will now have to enter your Apple ID password to proceed.
- 6. On your new iPhone, you will see the options to tranfer data from the old iPhone, restoring apps, data, and settings from your most recent iCloud backup, or ‘Other options’ in case you wish to restore a backup via the computer.
- 7. Select your preferred option and wait for the process to complete.
While Quick Start has got the basics right, it lacks several key features that you might need in case you want more than just images or purchased music.
Furthermore, just like Move to iOS for Android, Quick Start also only works with an iPhone that is either new or has been reset. Meaning, you can’t use it to transfer files on a iPhone that you’re currently using.
That’s where AnyTrans comes in to save the day, again!
Method 2: Using AnyTrans
Unlike QuickStart, AnyTrans lets you transfer all files support on iPhones including music that wasn’t purchased via iTunes. This alone makes Apple’s official data transfer option seem ancient.
Of course, there’s more, a lot more. For starters, it gives you the option to either select the files you wish to transfer or move everything from your old iPhone to the new one in just 1 click.
You can also be worry-free since the transfer process won’t erase existing data on your iPhone and it will also skip any duplicate files automatically.
Another thing that makes it stand out compared to Quick Start is that you don’t need to reset your iPhone to transfer data from an old iPhone to it.
Last but not the least, AnyTrans also lets you merge necessary content such as WhatsApp chats from the same person to one thread or combining and transfering multiple contact numbers/info of the same person to one contact card.
That said, here’s the steps to use AnyTrans to transfer data between an old iPhone to a new iPhone.
- 1. Launch AnyTrans on your Windows or Mac computer.
- 2. Connect the old iPhone and new iPhone via USB to the computer.
- 3. Click on the ‘Phone Switcher’ option in AnyTrans and wait for it to detect the devices.
- 4. Now Click on the ‘Migrate Now’ option in the ‘Phone to iPhone’ box
- 5. Make sure that you select the correct iPhone from which you wish to transfer files to the new iPhone.
- 6. Click the ‘Next’ button and then select the categories of files that you wish to transfer or check the ‘Select all’ option to transfer everything.
- 7. Again click ‘Next’ and wait for the process to complete.
That’s it. All selected files from your old iPhone will now be available for use on your new iPhone. Super easy, right? But in case you had trouble following the written guide, you can watch a video instead.
But that’s not all. AnyTrans isn’t just a data transfer tool that you purchase and use once in a blue moon to transfer data from your old Android or iOS phone to a new iPhone. Instead, it even acts as a iPhone manager.
So it will save you time and effort in many aspects including data backup, creating personalized ringtones, backup/upgrade/manage iPhone apps, download online videos, mirror iPhone screen to computer, and more.
Disclaimer: This is a sponsored post, made possible in association with iMobie. PiunikaWeb doesn’t take any responsibility of the product being advertised here as well as how these applications are used.
About iMobie: The company was established on 2011 and offers a range of products to make life a bit easier for Android and iOS users. iMobie claims to have 8 million happy users who have used the various products and services it has to offer, including AnyTrans.
PiunikaWeb started as purely an investigative tech journalism website with main focus on ‘breaking’ or ‘exclusive’ news. In no time, our stories got picked up by the likes of Forbes, Foxnews, Gizmodo, TechCrunch, Engadget, The Verge, Macrumors, and many others. Want to know more about us? Head here.