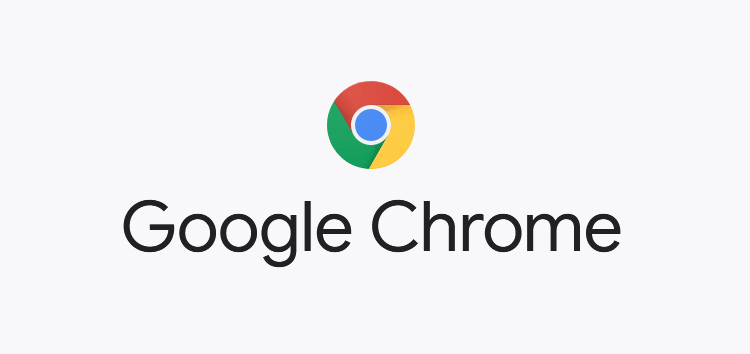Caret browsing is a method of navigating webpages or selecting text using the arrow keys. This can make text selection easier in certain scenarios.
It also means that you no longer need the mouse to perform such actions. And the feature is named after the caret, or cursor, that appears when you edit a document.
And while this functionality may be pretty useful for some, it has turned into a cause of annoyance for many with its purported recent incorporation into Chrome.
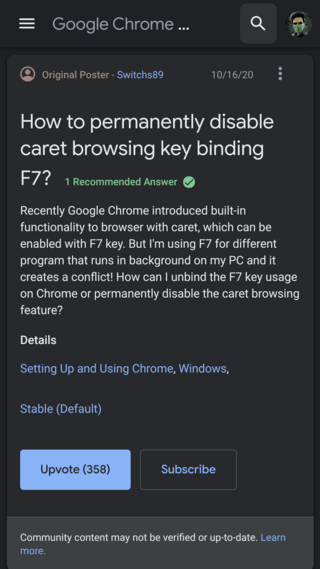
This may have been done through a Chrome update a few months back and following that, users are encountering all sorts of issues trying to make use of the F7 key for other applications while browsing on Chrome.
For a recap, the caret feature can be enabled on various browsers through the F7 key. That key, however, is a function key and thus may be bound to other functions like volume control or perhaps to even third party apps like screen recorders.
And as you’ve already guessed by now, this results in conflicts between Chrome and other functions assigned to the key.
Now, the easiest solution to the problem would be simply turning the feature off. However, as apparent from the bunch of complaints in the Google forums, it just isn’t that simple.
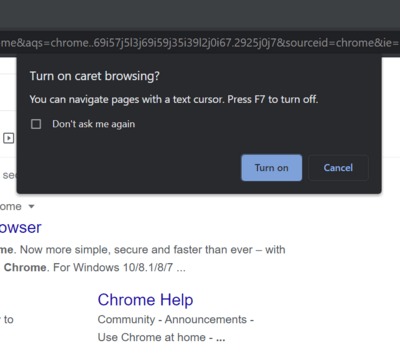
There is no option to disable caret browsing after it gets enabled. And the method to enable it is also pretty odd. A simple first-time hit on the F7 key results in a dialog box that asks if you want to enable caret browsing.
And if the user mistakenly presses “Yes”, as almost every complainant has seemingly done, then there is reportedly no way to reverse the change.
That said, we have found a few workarounds that may help you with the issue.
Ways to fix the F7 caret browsing key conflict on Chrome
1. Turn off caret browsing from Chrome settings: The very first thing you need to do is head over to 3-dot menu > Settings > Accessibility > Navigate pages with a text cursor and turn it off.
Now, this is reportedly broken for most and if you are one of them, then proceed to the other workarounds given below.
2. Use AutoControl extension: You can also follow the series of steps given below to work around the problem with the help of the AutoControl extension. To download, head here.
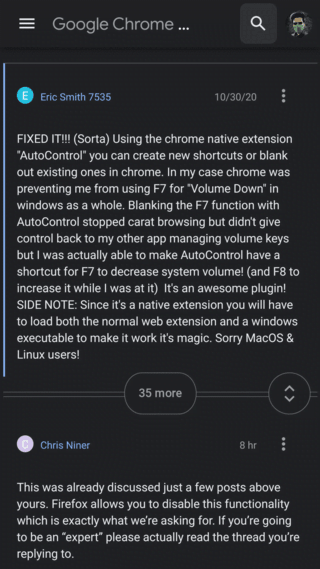
3. Use PowerToys: Alternatively, you may also use the PowerToys utility software on Windows to bind your F7 key to some other key or key combination like the below user has done.
I would usually get it when I was logged out or with screen locked for my account…while it is inconvenient, I just used PowerToys to remap “F7” key to “Alt+F7” and it has, so far in the past 24hrs, remedied my issue. I did do a restart after remapping but not sure if that was necessary.
Source
4. Use Tab key: A couple of users stated that they were able to use the F7 key sans conflicts by holding down the Tab key. In other words, use Tab + F7 to avoid the issue.
Hopefully, one of the above workarounds solved the issue for you. Let us know in the comments if it did. Also, be sure to inform us of any other possible fixes you have in mind.
PiunikaWeb started purely as an investigative tech journalism website with a main focus on ‘breaking’ or ‘exclusive’ news. In no time, our stories got picked up by the likes of Forbes, Fox News, Gizmodo, TechCrunch, Engadget, The Verge, MacRumors, and many others. Want to know more about us? Head here.