New updates are being added at the bottom of this story…….
Original story (published on December 04, 2020) follows:
With the slow but inevitable deprecation of Google Hangouts picking up pace, more and more users are moving onto Google Meet.
Recently, Google also did away with the video calling feature present in Hangouts, forcing even more users off the aging service. It is not incorrect to say that the service will be axed (for good?), just like Google Play Music.
Now, the service isn’t exactly new. It was launched in early 2017, but users continue to bump into occasional issues. The latest is the headphones not working issue on Google Meet for some users.
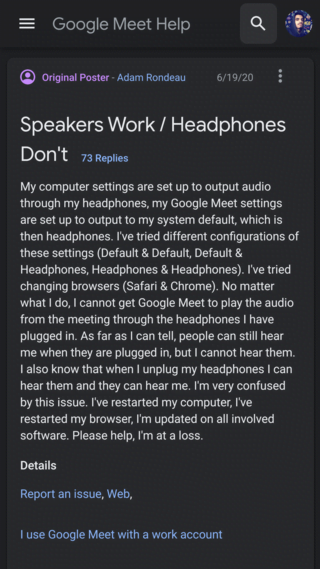
I have USB headphones/microphone and I cannot hear anyone on Google Meet. They can hear me though. I have explored this on my end (disabled computer speakers and made headphones default, etc.) and no matter what I do , I cannot hear sound. I hear sound fine on every other page (Youtube, etc.).
Source
I have my headphones plugged into my macbook. However the audio comes out of the macbook speakers for my Hangout in google chrome. I don’t have the same issue with other applications like Spotify. And I have gotten to Settings and tested the speaker, in the test audio came out correctly from my earphones. It’s just not happening in meetings
Source
As a result, several users have taken to the official Google Meet forums to complain about the bug.
In this issue, headphones/headsets/earphones fail to output any audio whatsoever when coupled with Google Meet. Upon switching to some other site like YouTube, though, they work just fine.
Moreover, the issue is limited to the Google Meet site on Windows and Mac alone as there have been no reports of the same from mobile app users.
While one user has stated that the issue is persistent for them on both Safari and Chrome, another has stated that the problem disappeared for them upon switching to Mozilla Firefox.
Hence, it cannot be established with surety if the issue is on Google Meet’s or the browser’s side. It could also be possible that the issue is present only on select browsers.
One thing that everyone agrees on, though, is the fact that the audio output gets corrected upon switching over to speakers. The issue is only present on headphones and not on speakers.
Also, the mode of headset connection seemingly doesn’t matter as the issue is present on both wired and Bluetooth headphones.
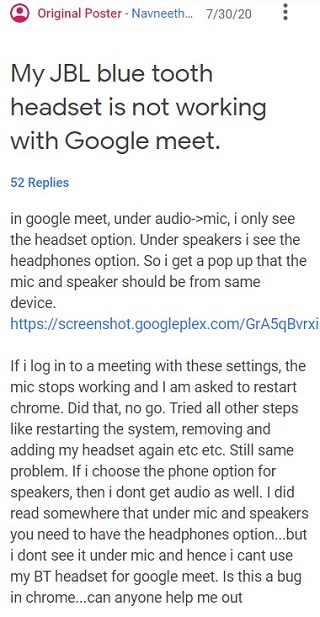
Workarounds for the headphones not working issue on Google Meet
If you are one of the users facing this annoying issue, then try giving the workarounds mentioned below a go.
1. Clear Google Meet’s cookies: This has reportedly worked for some users.
1. Click the 3 dots in the top right and select “Settings”
2. Select “Privacy and Security” and then “Site Settings”
3. Find and select “meet.google.com” and then select “Clear Data”
4. Re-log into meet.google.com and test.
Source
2. Check site permissions: Visit chrome://settings/content/microphone on your Chromium-based browser, and proceed with the steps given by the Gold Product Expert below:
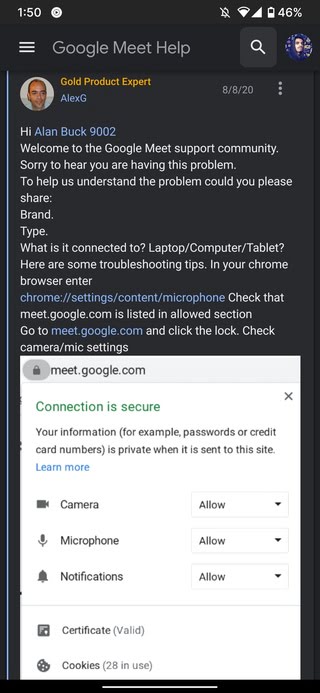
If the issues continue for you even after trying the above, then you may proceed with the official fixes given on this official Google Meet support article here.
With that being said, also check out our other story about the “You can’t join this video call” issue here. Hopefully, Google acknowledges the problem soon.
Update 1 (December 12)
09:40 am (IST): AirPod users have also been facing issues while using Google Meet as per several user reports on this thread. Fortunately, there are two workarounds that seem to fix the problem for most users.
We’ve listed the user-recommended workarounds below.
Workaround 1:
Go into bluetooth settings, click on the device that is not working and then remove it. Turn the device back on, and open bluetooth and re-add it. This has fixed a few sound connections problems for us. (Source)
Workaround 2:
1) Go to Control Panel
2) Under Hardware and Sound click on view devices and printers
3) click on your airpods icon multiple times so that the airpods properties open up.
4) In airpods properties click on Services and uncheck Handsfree Telephony
5) Click apply
This helped me hear people during my meeting ,but the problem is that you cannot use the mic on the airpods. So you would have to use your computer/ desktop mic, so people can hear you.
(Source)
PiunikaWeb started as purely an investigative tech journalism website with main focus on ‘breaking’ or ‘exclusive’ news. In no time, our stories got picked up by the likes of Forbes, Foxnews, Gizmodo, TechCrunch, Engadget, The Verge, Macrumors, and many others. Want to know more about us? Head here.

![[Update: AirPods too] Some Google Meet users say headphones don't work on multiple web browsers; issue affects wired & wireless sets [Update: AirPods too] Some Google Meet users say headphones don't work on multiple web browsers; issue affects wired & wireless sets](https://piunikaweb.com/wp-content/uploads/2020/11/google-meet.png)

